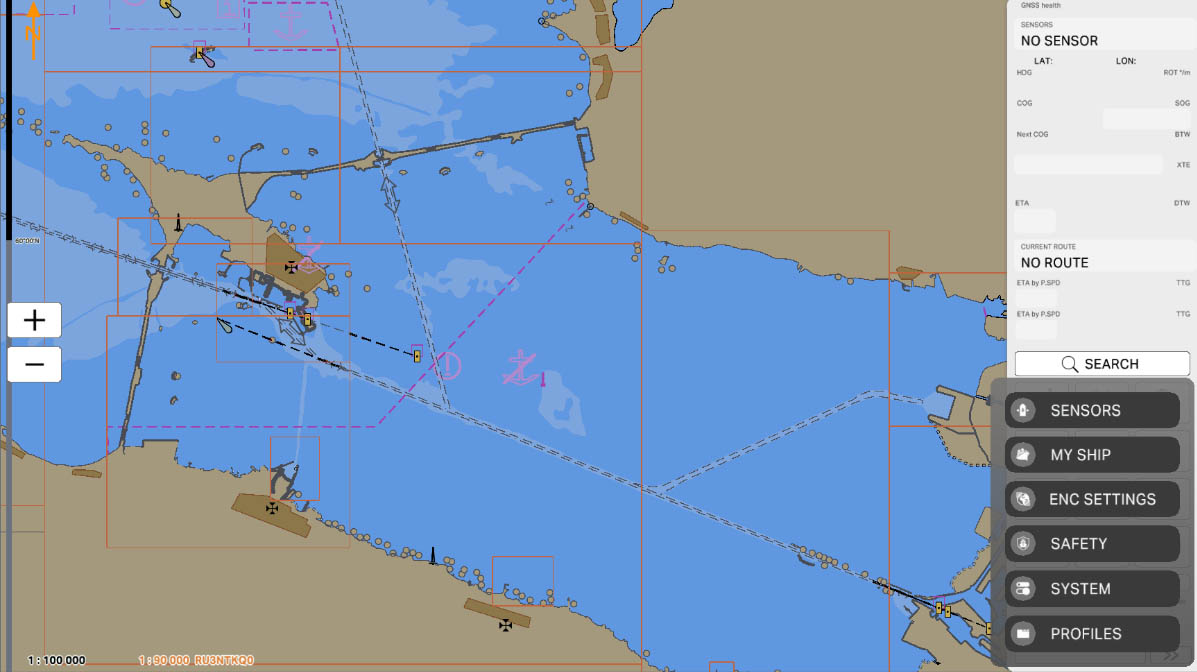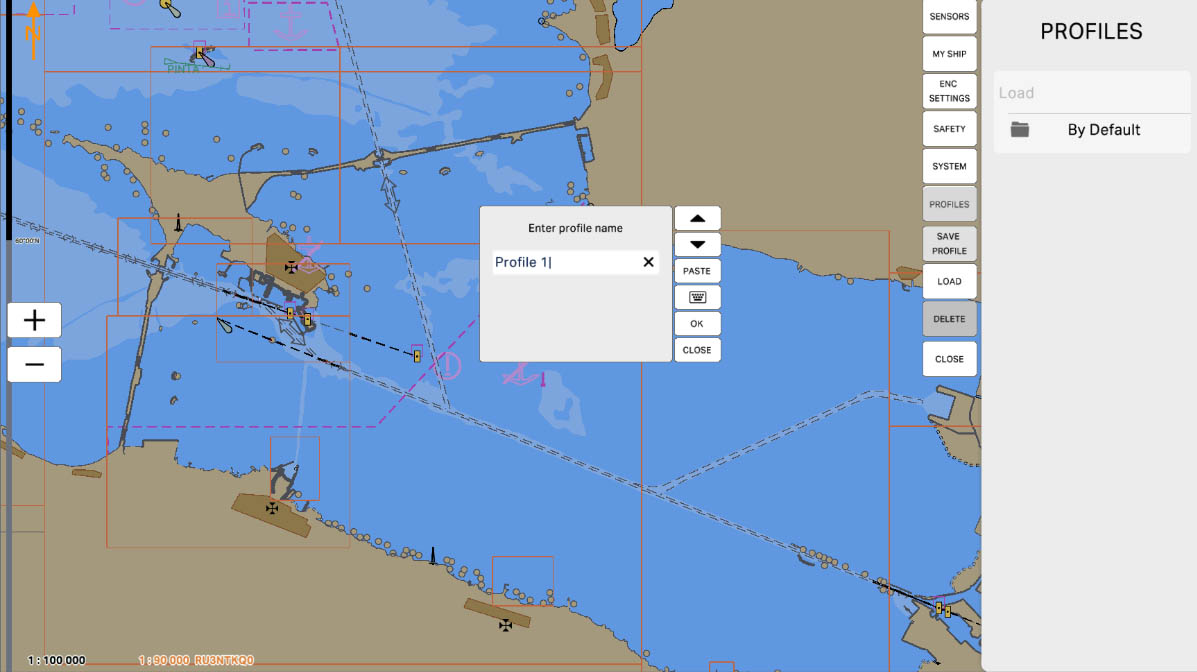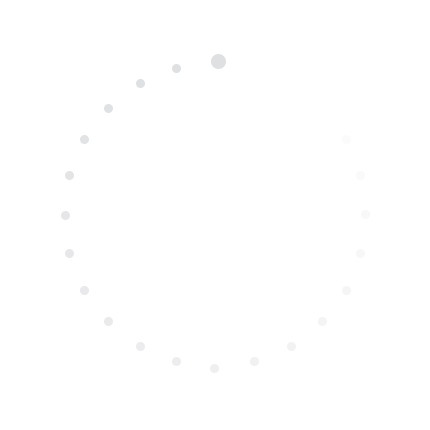
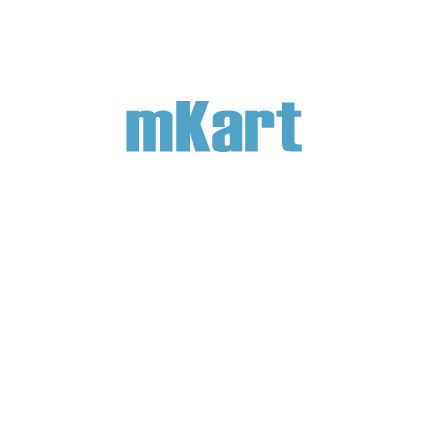
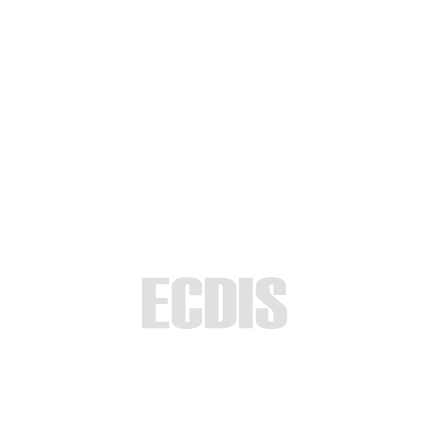
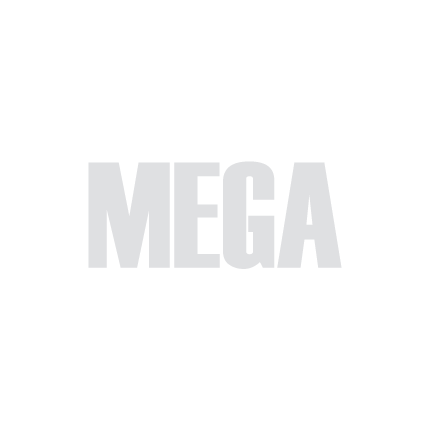
Part 5 - Settings
The Profiles section is designed for managing different configuration profiles in the ECDIS program. Profiles allow you to save and load sets of configurations tailored to various navigation conditions or user preferences. In this section, you will learn how to create new profiles, save current settings as profiles, and load and delete existing profiles. This will help you quickly switch between different system configurations, providing maximum flexibility and convenience in navigation management.
5.6. Profiles
>
>
5.6. Profiles
The currently examined element is indicated by a green outline and numbering. Explanations will be provided in this window. After reviewing the information, click the 'Next' button or follow the instructions. If you wish to go back to the previous step, click 'Back'. If you decide to finish the study prematurely or choose another section, click 'End'.
Message
0
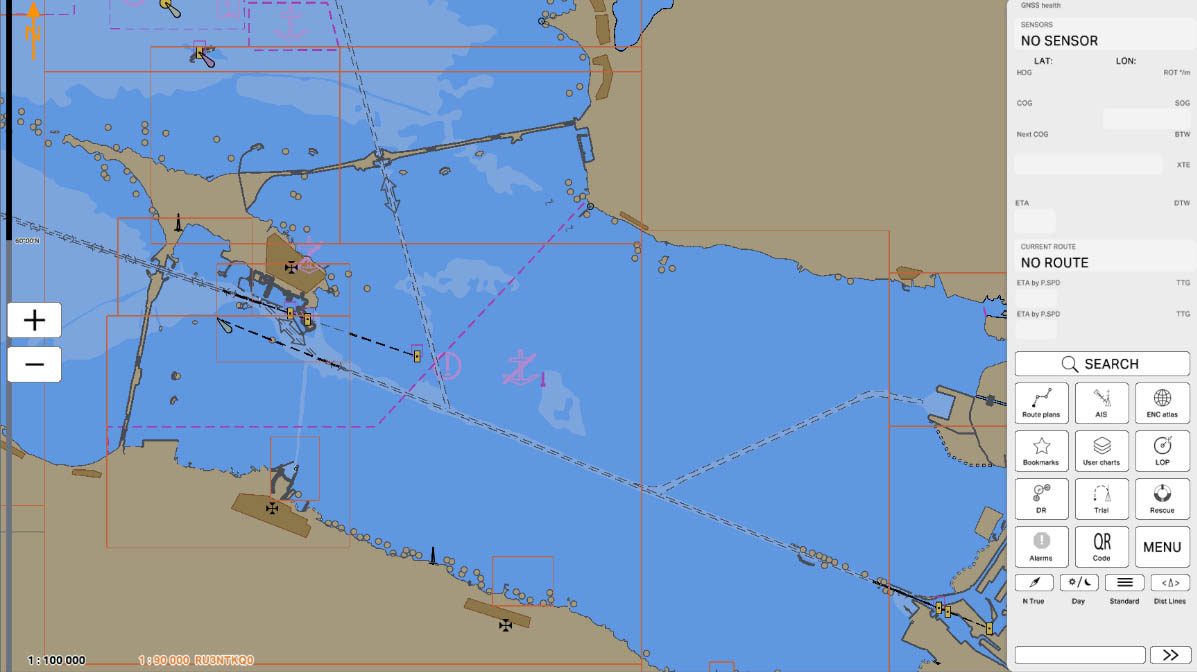
1
In the 'MENU' section, you'll find a list of program settings. This section allows users to customize and adjust various parameters according to their preferences and operational needs. Configuring these settings is essential for tailoring the program to specific requirements and ensuring optimal functionality.
Click on the 'MENU' icon to open Config menu.
Click on the 'MENU' icon to open Config menu.
MENU
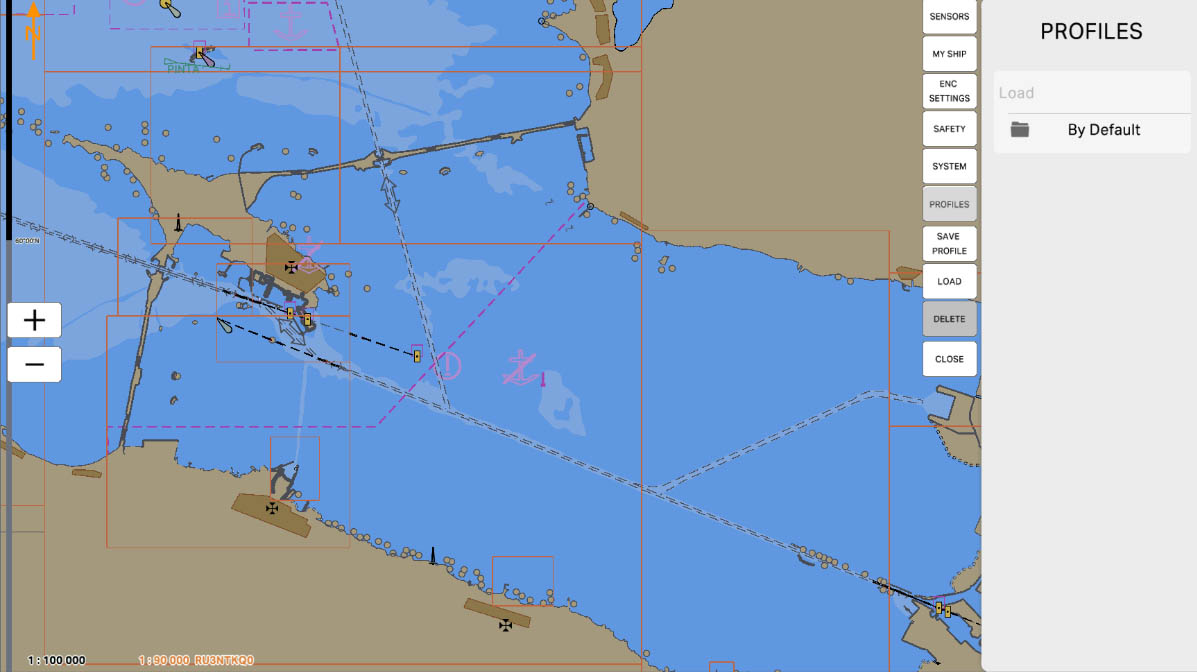
3
The Profiles section in the ECDIS program allows users to create, save, and manage different system setting profiles. This is useful for quickly switching between various configurations that may be needed for different sailing conditions, types of vessels, or operator preferences. In the Profiles section, users can create new profiles tailored to specific tasks and delete unnecessary ones. The system initially comes with a pre-installed "By Default" profile, which contains the standard program settings.
PROFILES
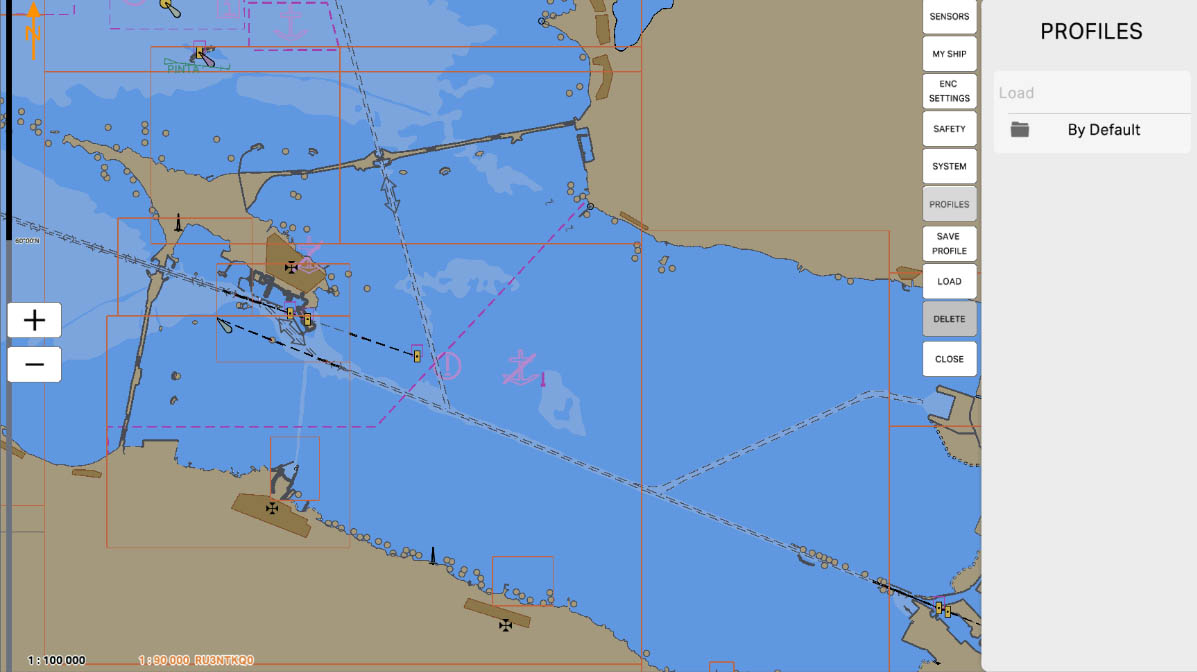
4
The Save Profile button in the Profiles section is designed to save the current program settings as a new profile. This allows the user to lock in all current configurations so that they can quickly switch back to them later without manually changing each setting again. This way, multiple profiles can be created for different situations, sailing conditions, or individual preferences, and switched between as needed.
Key functions of the Save Profile button:
Click 'Save Profile' to continue.
Key functions of the Save Profile button:
- Saving current settings: Capturing all active parameters and configurations.
- Creating new profiles: Allowing the creation and naming of new profiles that can be easily accessed in the future.
- Simplifying the setup process: Saving time and effort by quickly switching between saved profiles.
- Setting up a specific profile for open sea operations and saving it for future use.
- Creating a training profile with simplified settings for new operators.
- Saving a profile with special parameters for navigating in challenging weather conditions.
Click 'Save Profile' to continue.
PROFILES
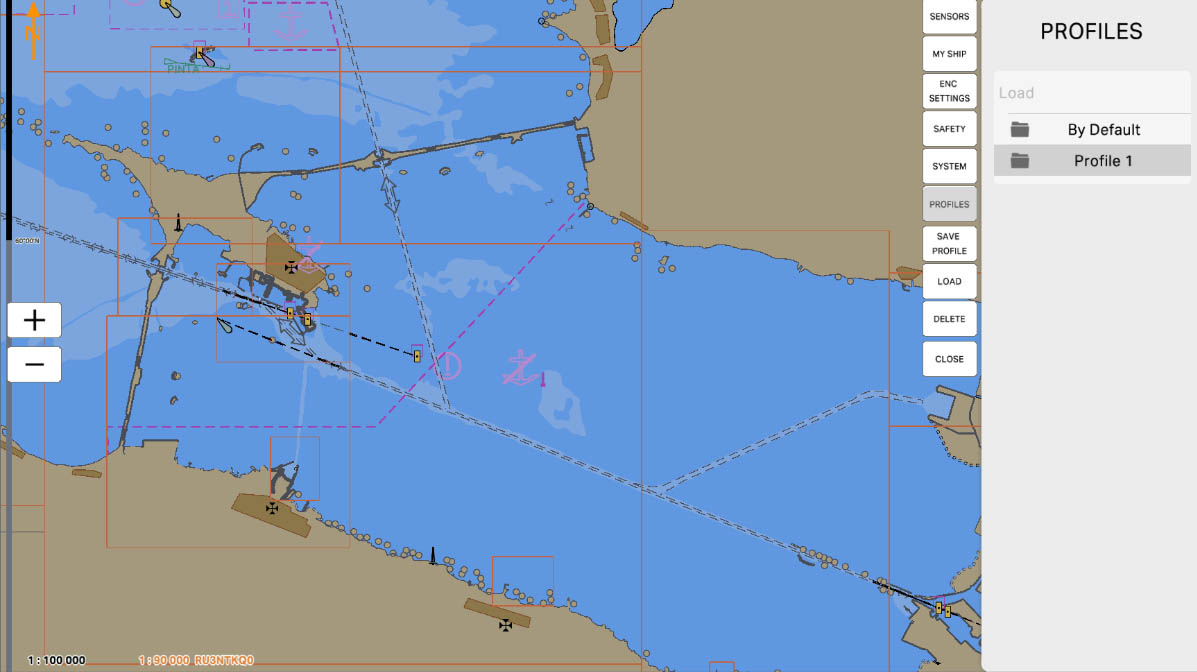
6
The Load button in the Profiles section is designed to load a previously saved program settings profile. This allows the user to quickly switch between different system configurations without manually changing each setting. When you click the Load button, a submenu opens with options to choose what settings to load. This includes the ability to select specific parameters or settings from the profile you want to apply.
Click 'Load' to continue.
Click 'Load' to continue.
PROFILES
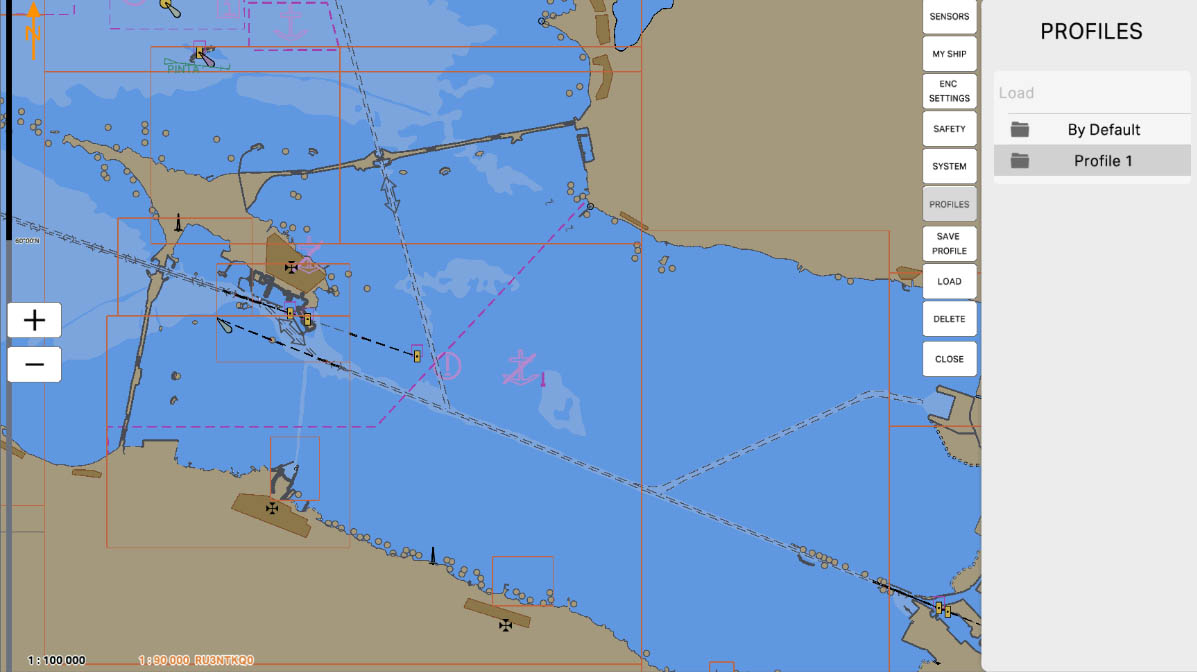
The Delete button in the profiles section is used to remove the selected profile from the list of available profiles in the ECDIS program. This function is essential for managing and optimizing the set of profiles, allowing you to delete unnecessary or outdated profiles that are no longer required for navigation. Using this button helps maintain the system's relevance and usability by ensuring quick access to only the necessary profiles.
PROFILES
7
The "5.6. Profiles" section has been completed.
Success!