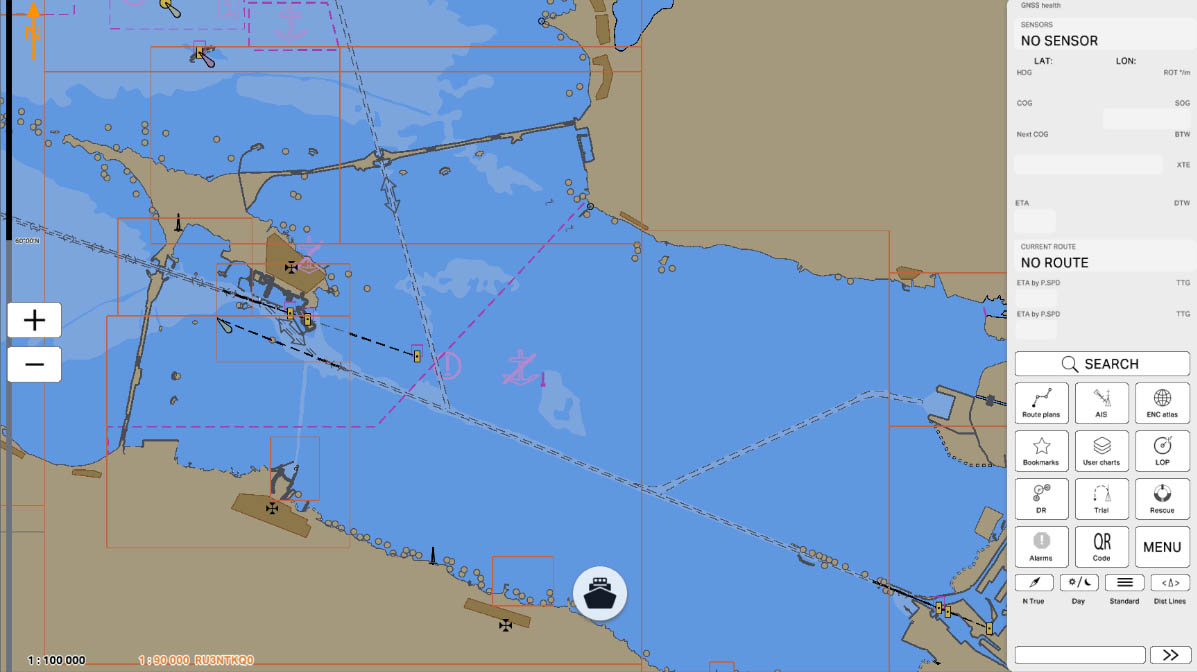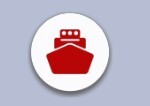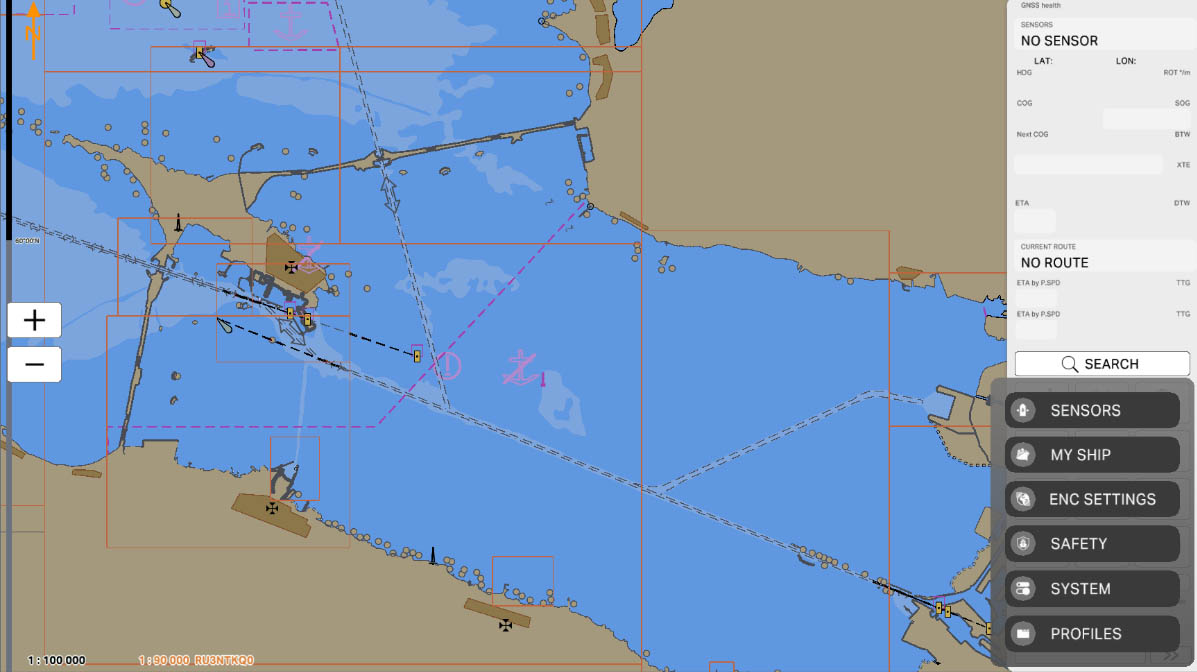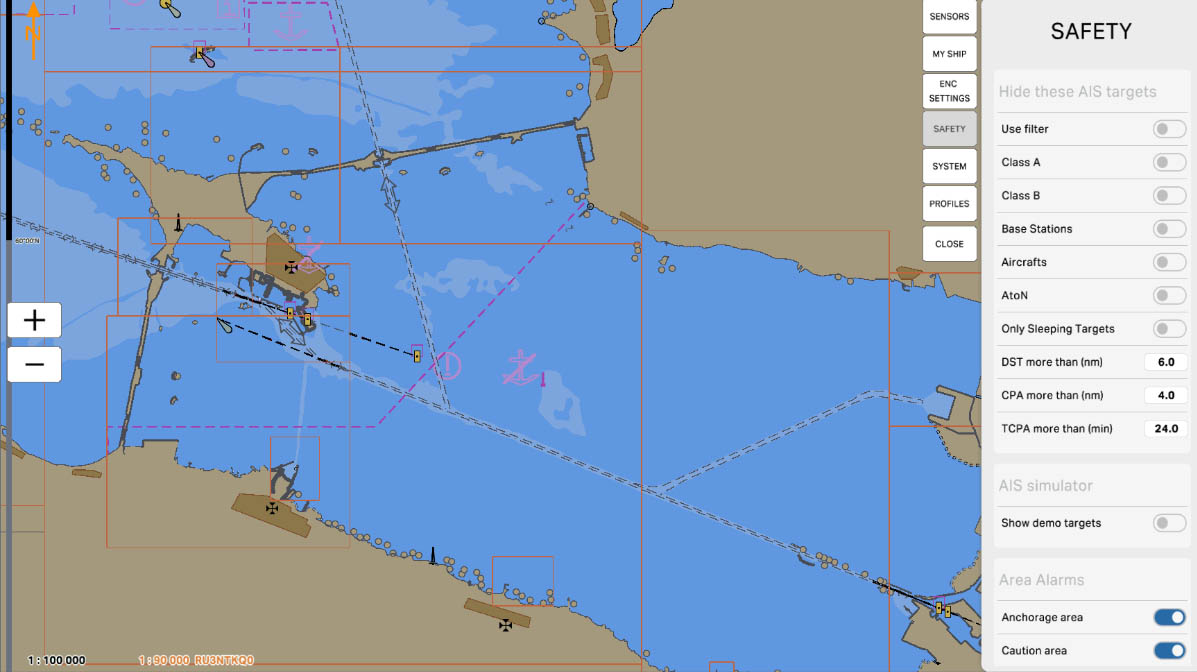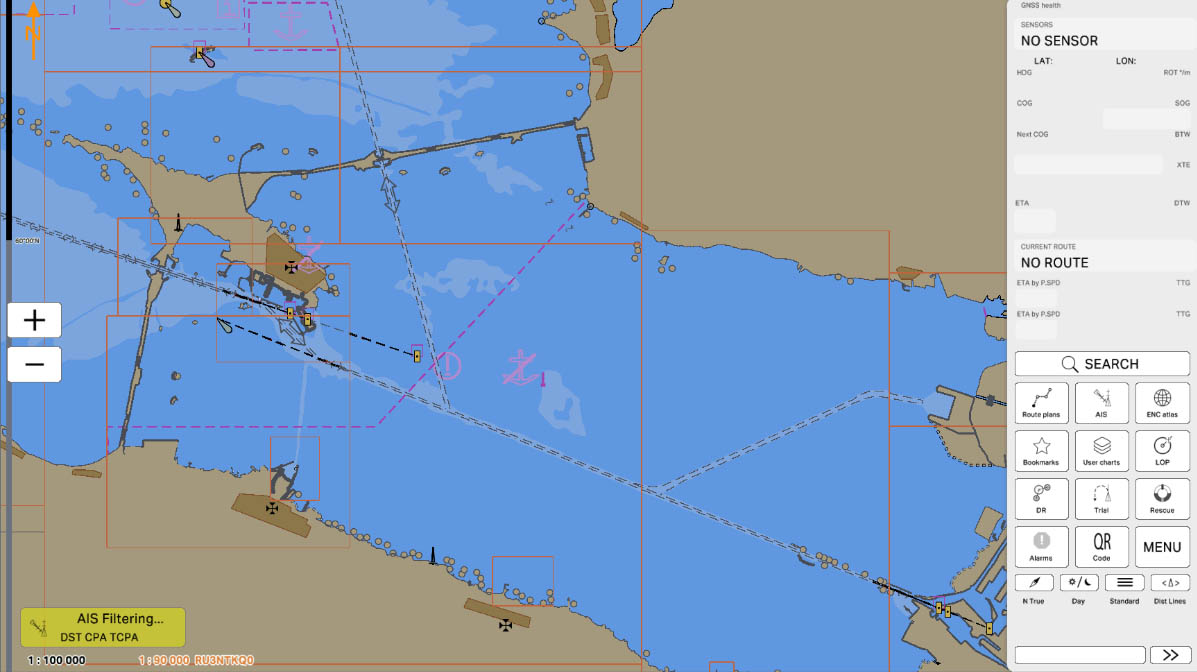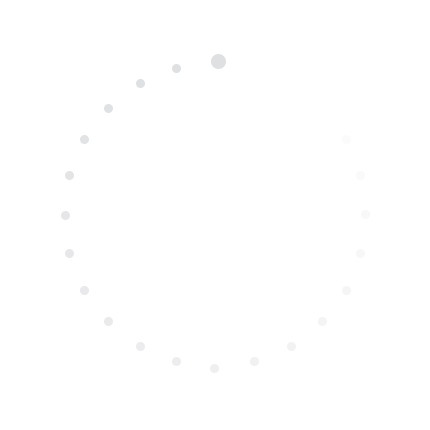
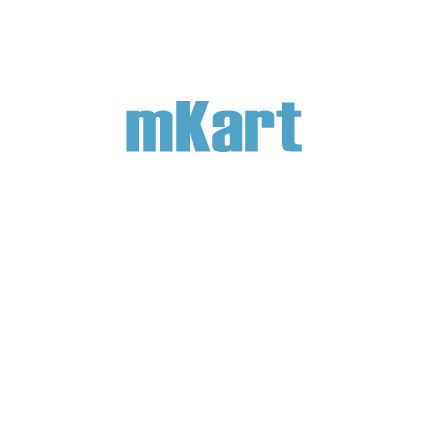
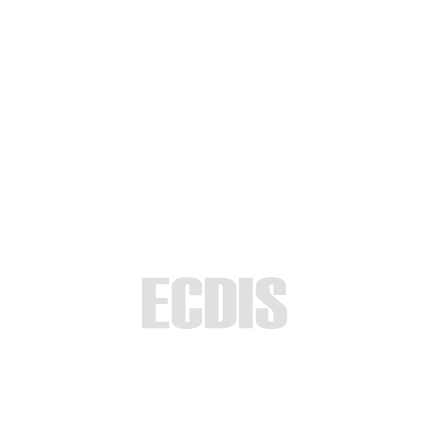
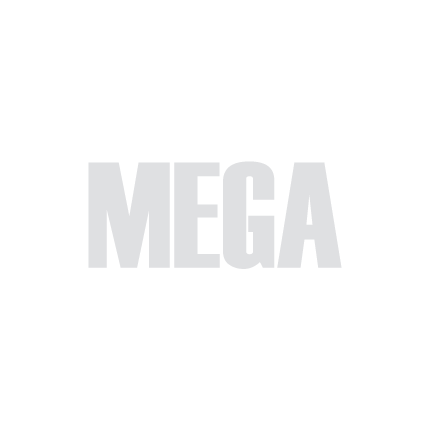
Part 3 - Interface
The "Chart Elements" section focuses on various auxiliary elements and tools that assist in navigation and ensure the accuracy of data displayed on the electronic chart. These elements include the scale bar, AIS filters, and other key components that simplify the analysis and interpretation of information. Understanding and effectively utilizing these elements is crucial for efficient and safe navigation.
3.2. Chart Elements
>
>
3.2. Chart Elements
Select 'Part 1 - Interface' to start the tutorial. After successfully completing this part, new sections and all subsequent ones will be accessible in this menu.

The currently examined element is indicated by a green outline and numbering. Explanations will be provided in this window. After reviewing the information, click the 'Next' button or follow the instructions. If you wish to go back to the previous step, click 'Back'. If you decide to finish the study prematurely or choose another section, click 'End'.
Message
0
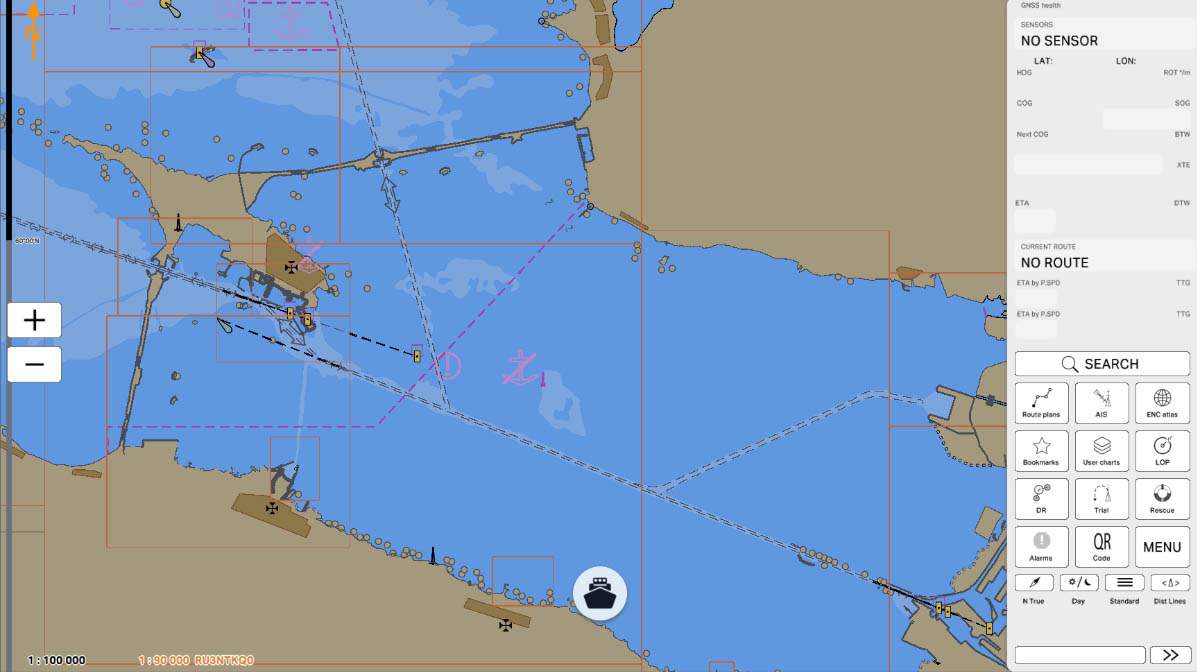
Own ship symbol presentation on ENC. Own ship can be presented on the ENC by two ways: a). By the simplified symbol. When:
- The ownship dimensions are not available (Ship Length and Width are not adjusted or equal to “0” meters).
- My Ship Setup / Drawing / Draw Ship Contour setting is switched off.
- Current chart display scale is not able to present the own ship contour according to its dimensions.
Positioned to Own Ship
2
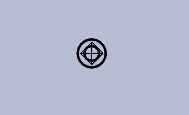
- By the ship contour up to chart scale 1:22 000
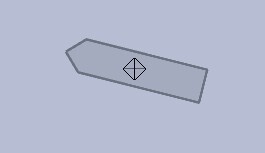
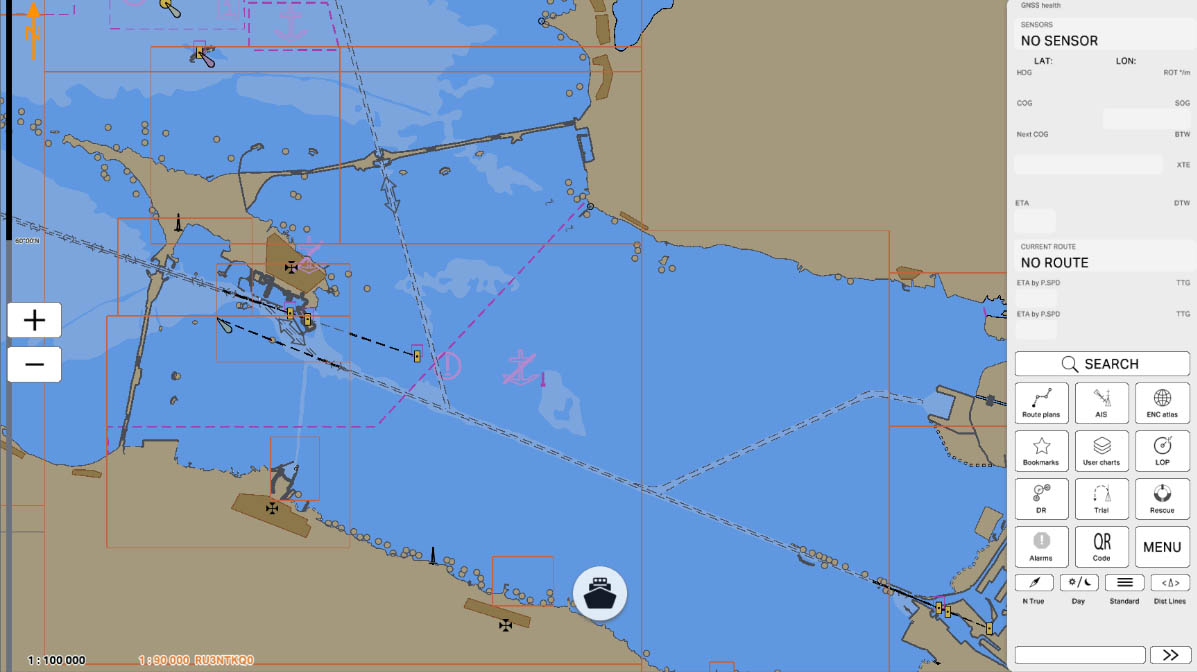
The "Scale Bar" on the chart allows you to quickly gauge distances between objects displayed on the map. This element helps determine the relative size of objects compared to real-world distances, which is crucial for accurate route planning and navigation. Utilizing the scale bar ensures a more precise perception of chart data and helps avoid errors in distance calculations and route planning.
Scale Bar
3
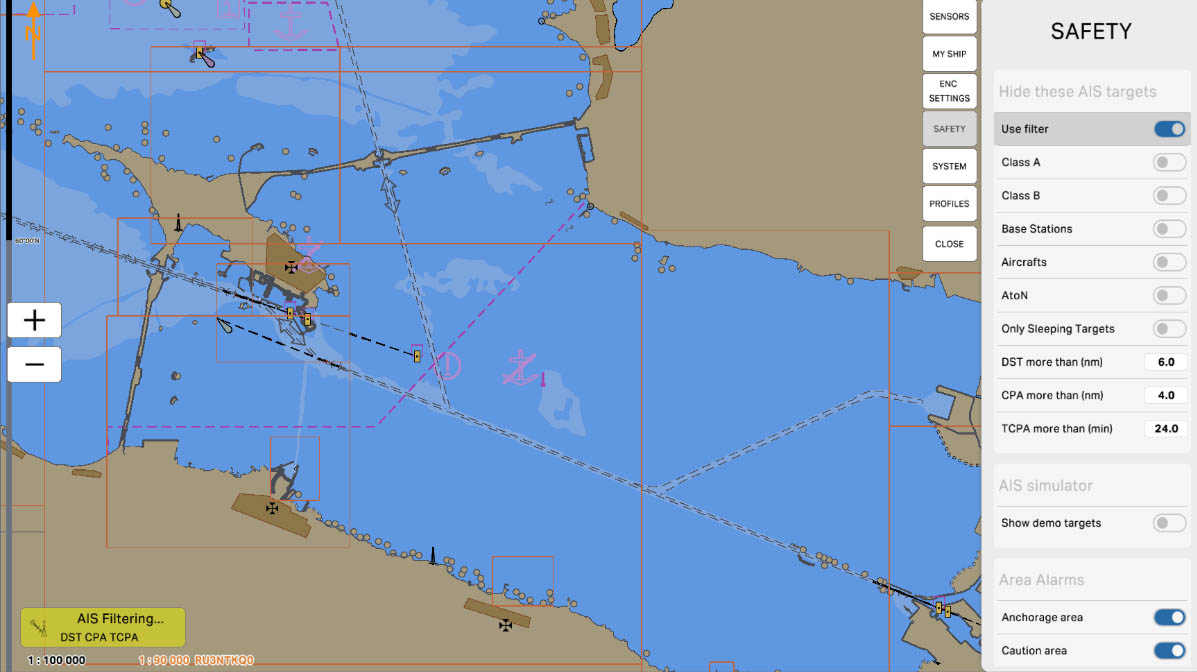
The "Quick AIS Filtering" button is a filter that allows you to customize the display of various vessels and stations on the chart, such as Class A, Class B, base stations, AToN (Aids to Navigation), and others. By using this feature, you can toggle the visibility of specific types of AIS objects, making it easier to analyze data and improve navigational efficiency. This is particularly useful for managing traffic information and enhancing the overview based on current needs.
AIS Filtering
4
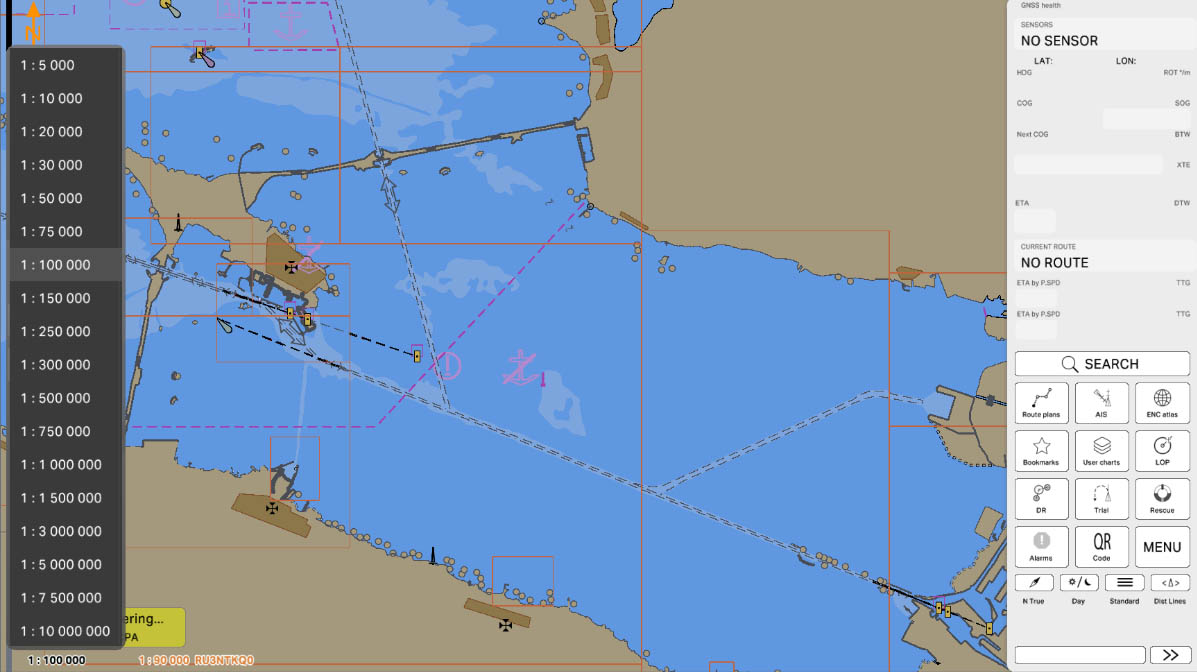
"Current Scale with Overscale Indication" shows the current chart scale along with an indication if the chart exceeds the recommended scale for its display. This value is clickable, allowing users to quickly access scale settings or adjust the map's display scale. The overscale indicator alerts users that the chart may be either too detailed or not detailed enough for accurate data representation, helping maintain the relevance and accuracy of the information for effective navigation.
Current Scale with Overscale Indication
5
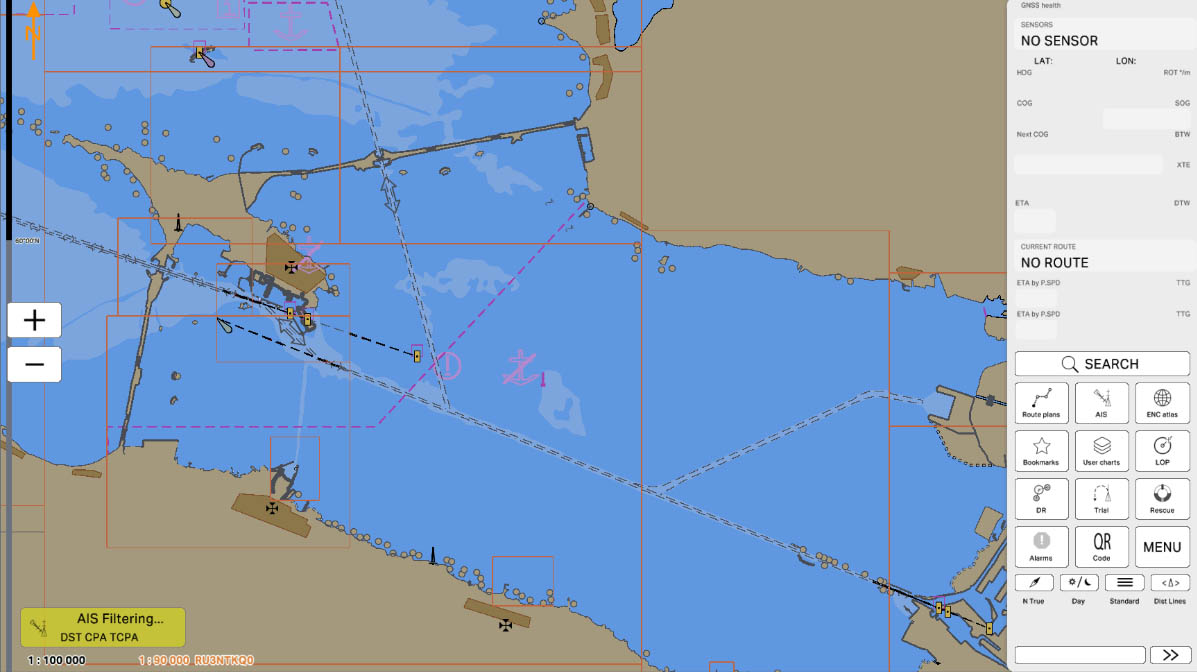
"Compass" is a button that, when pressed, automatically reorients the map so that north is at the top of the screen. This helps to establish a standard map orientation and simplifies the perception of navigational data, allowing for quicker orientation to the surrounding environment and ensuring more accurate route following.
Compass
7
The "3.2. Chart Elements" section has been completed.
Success!