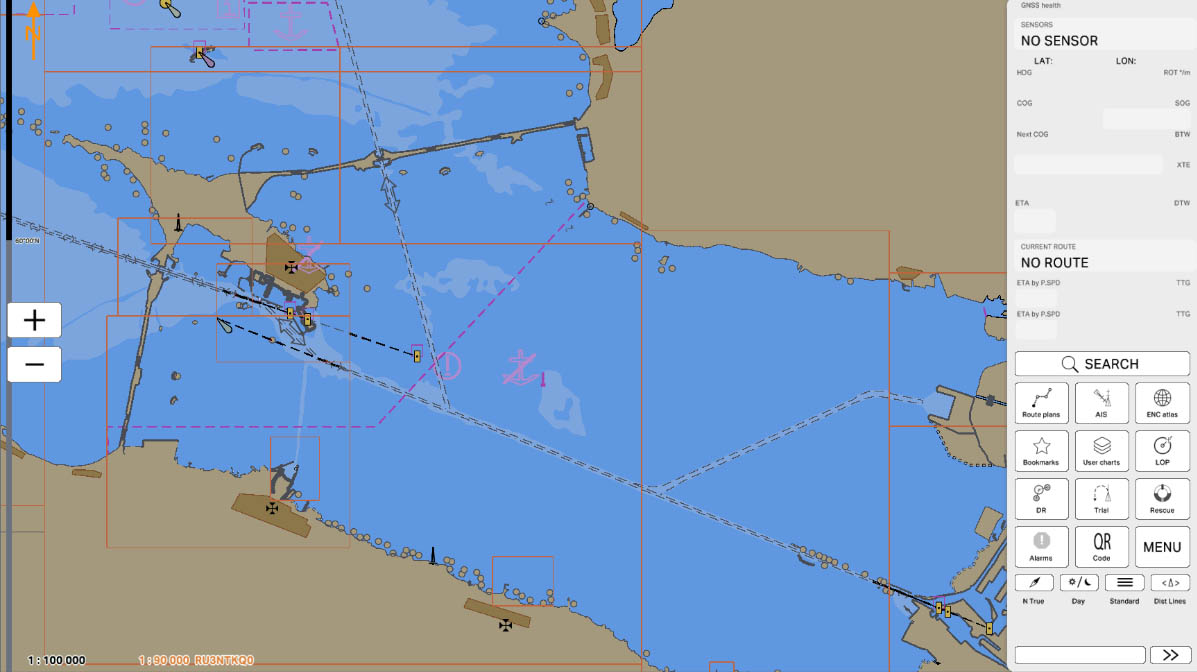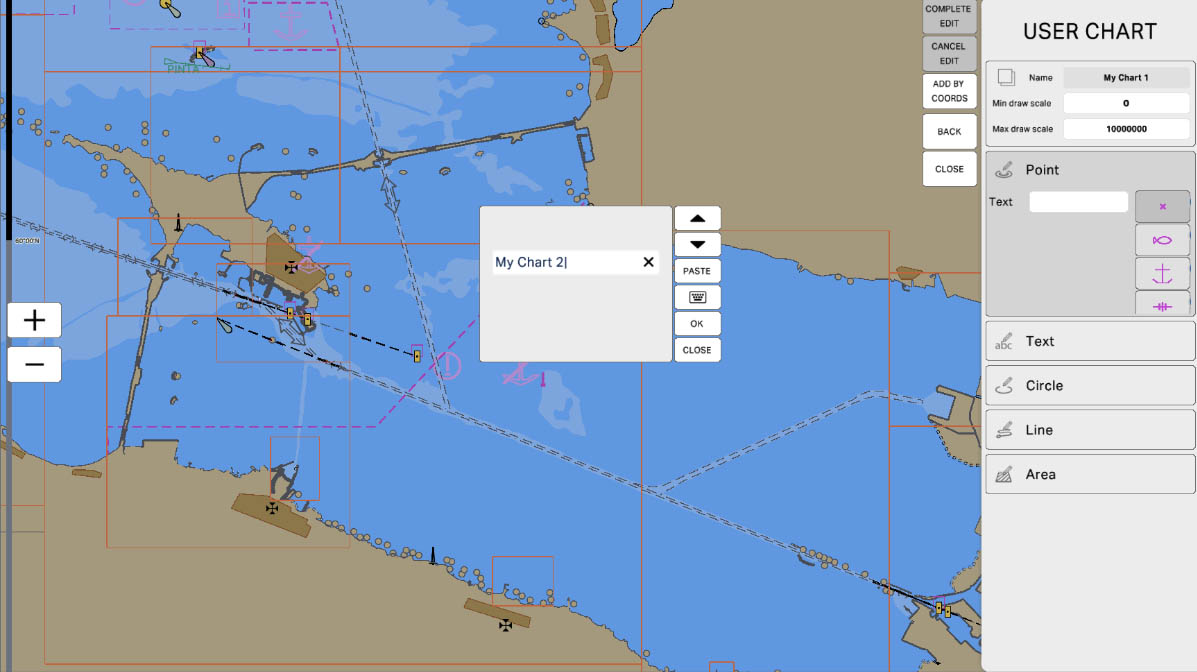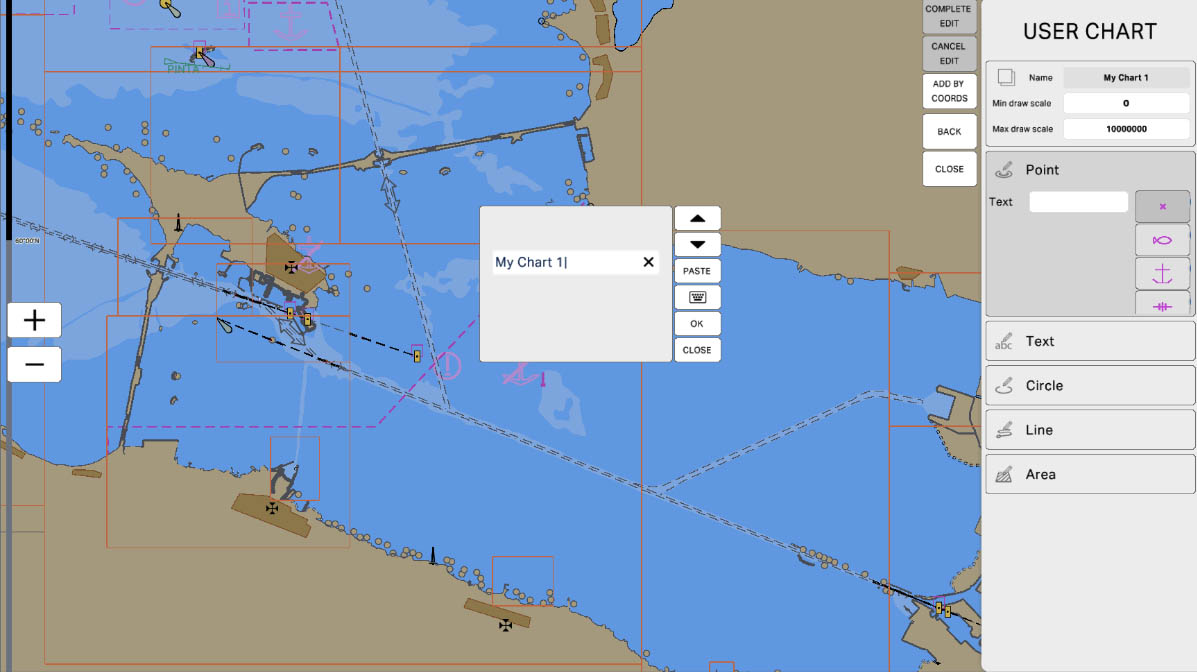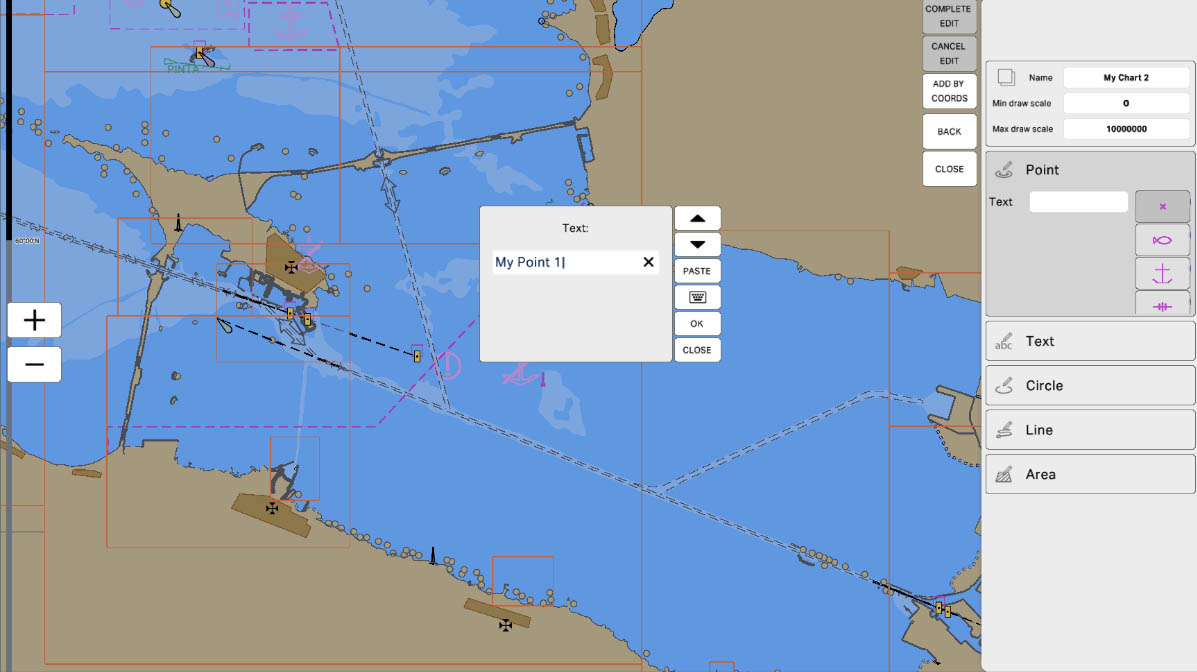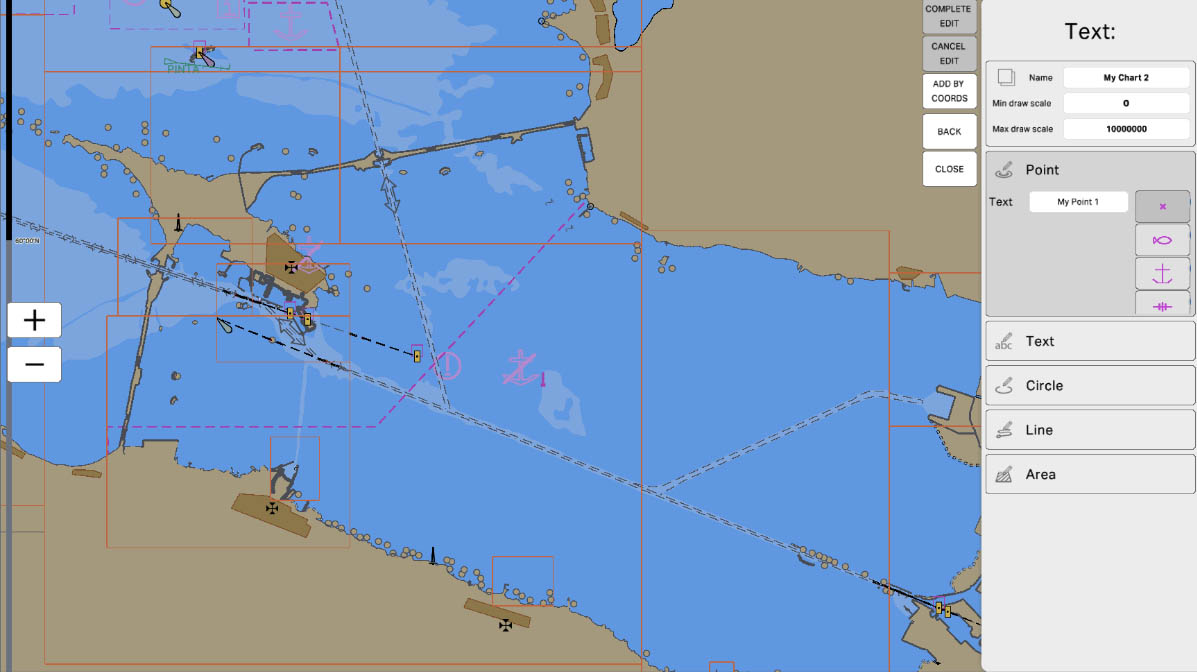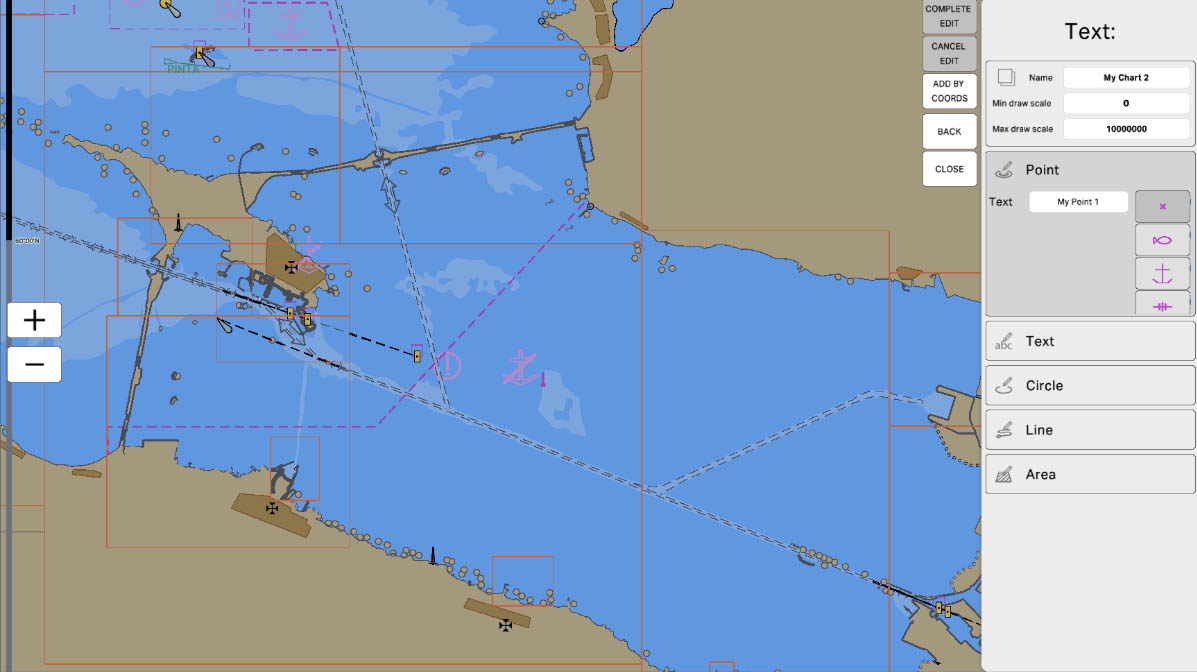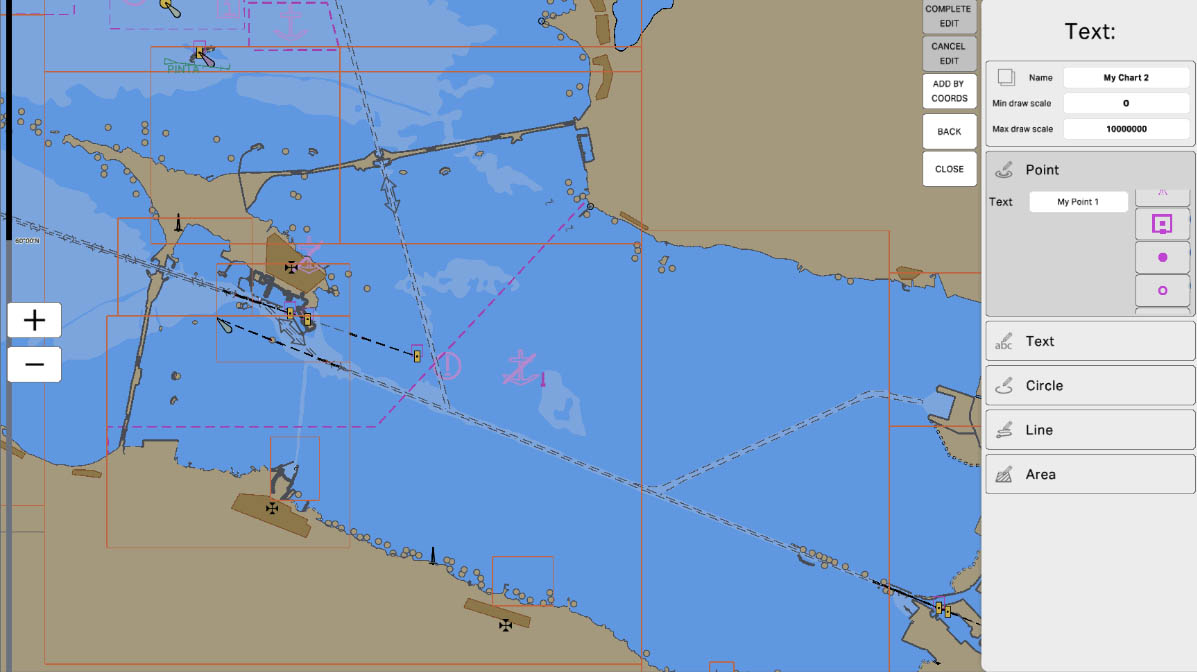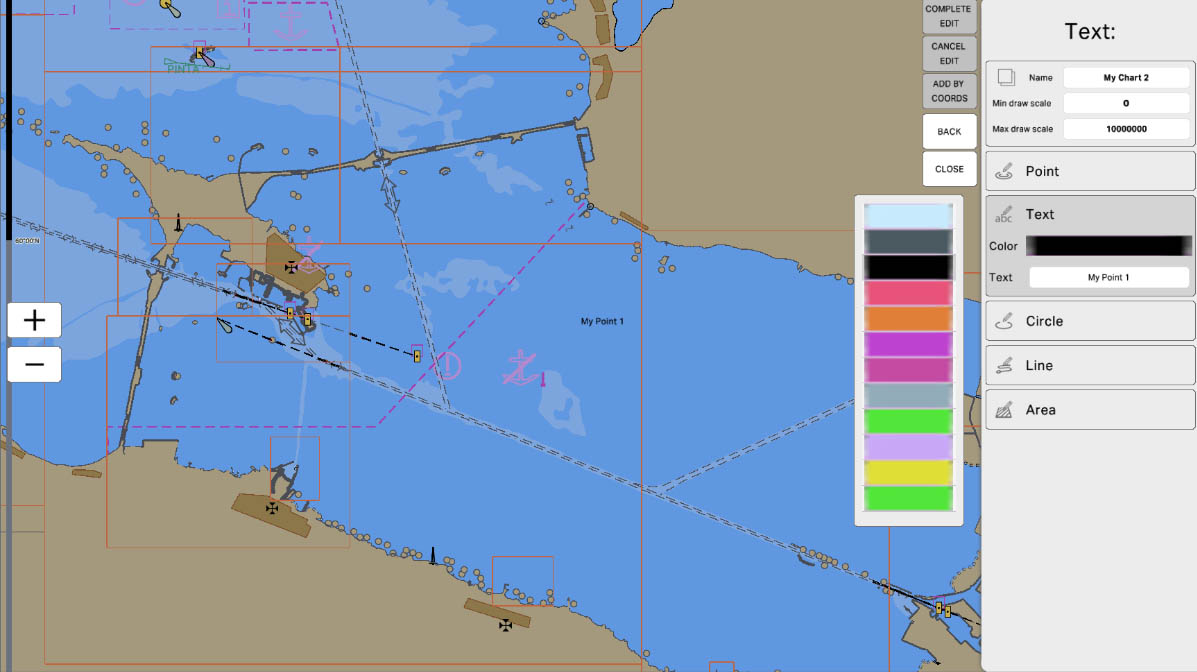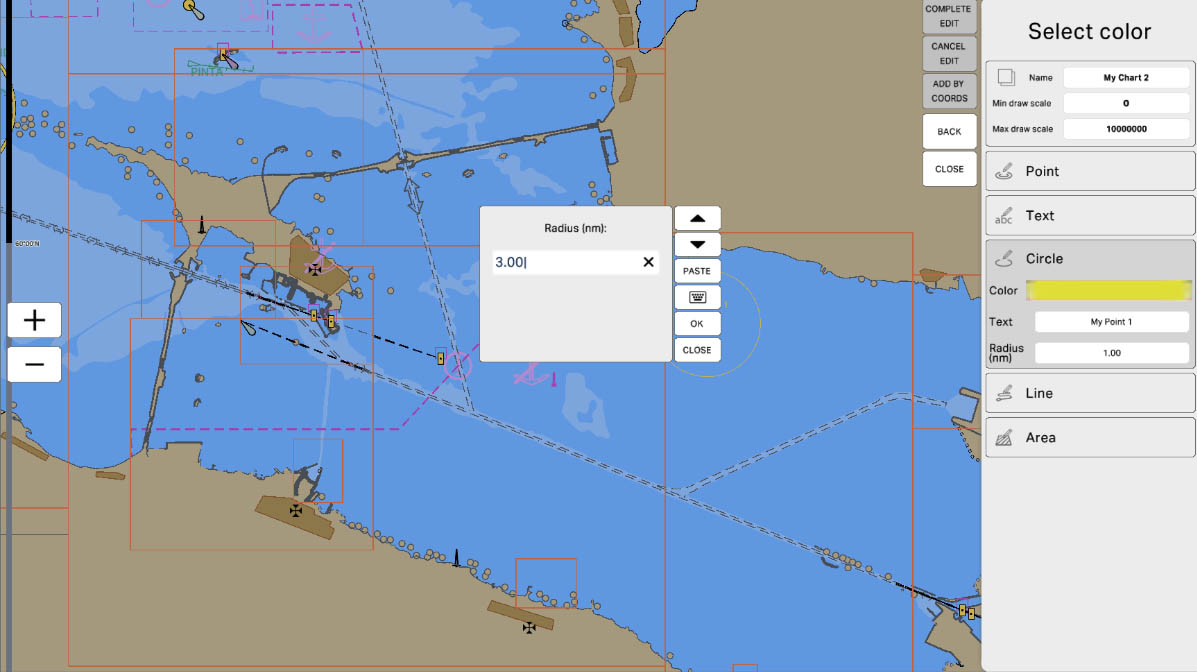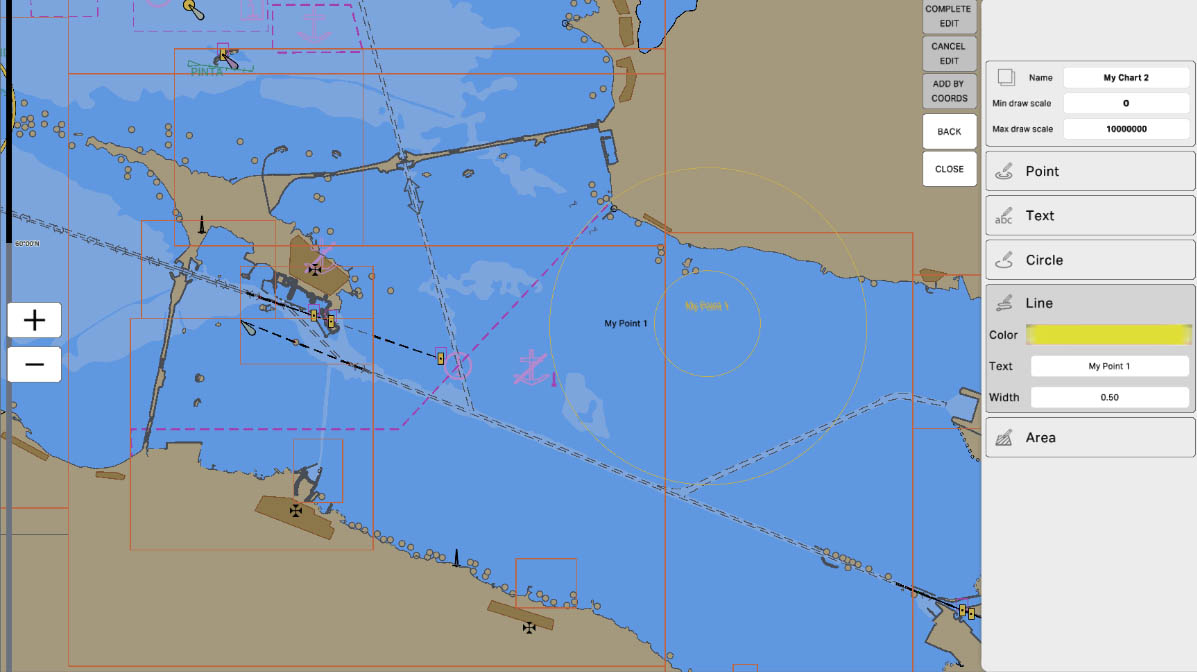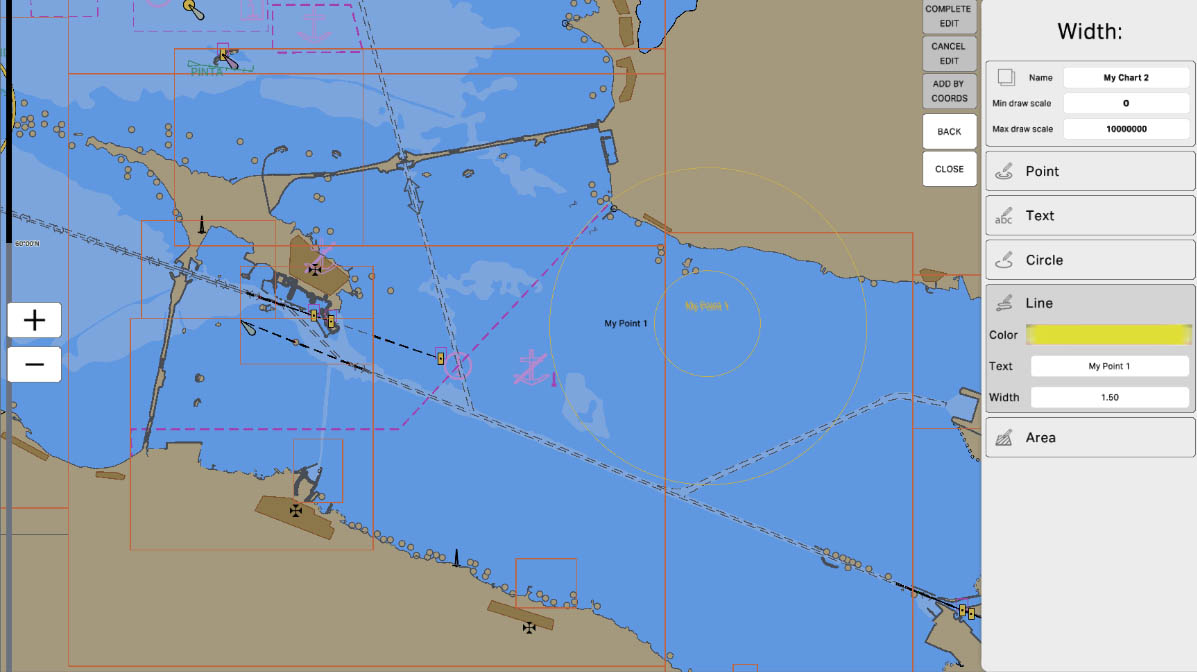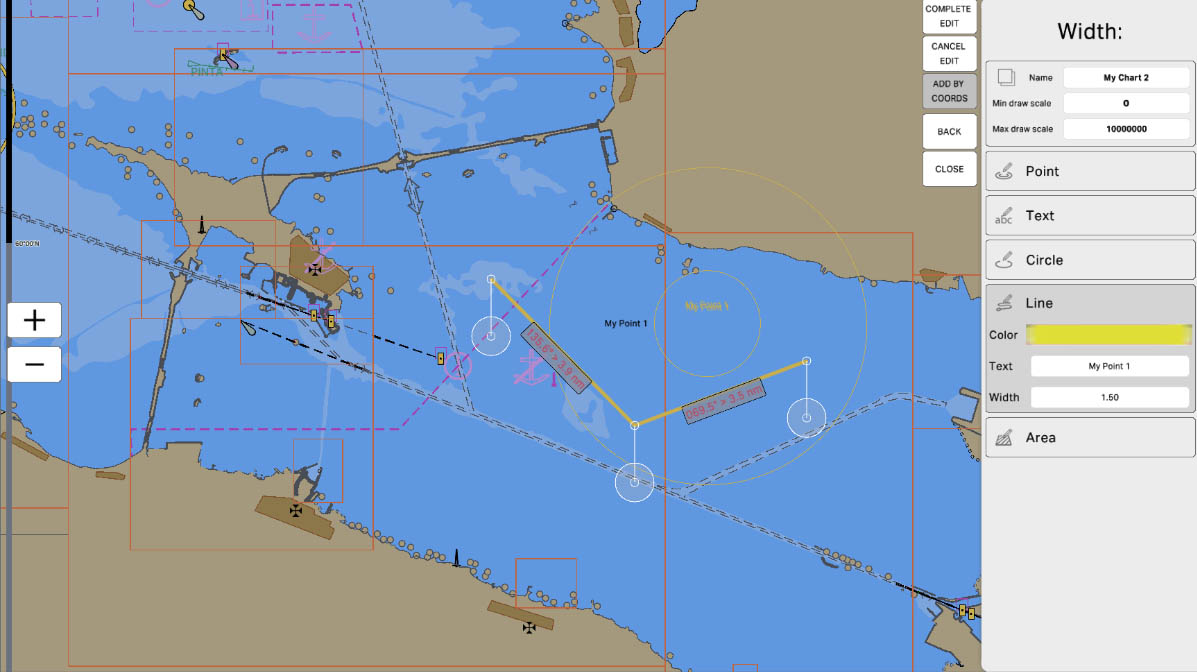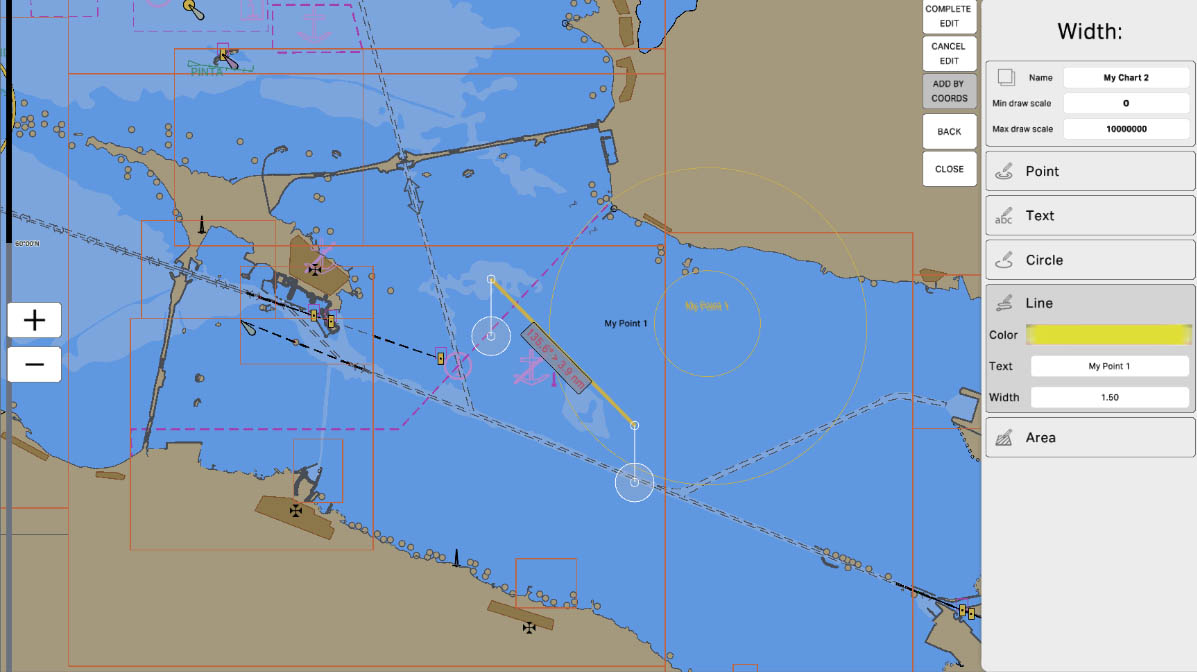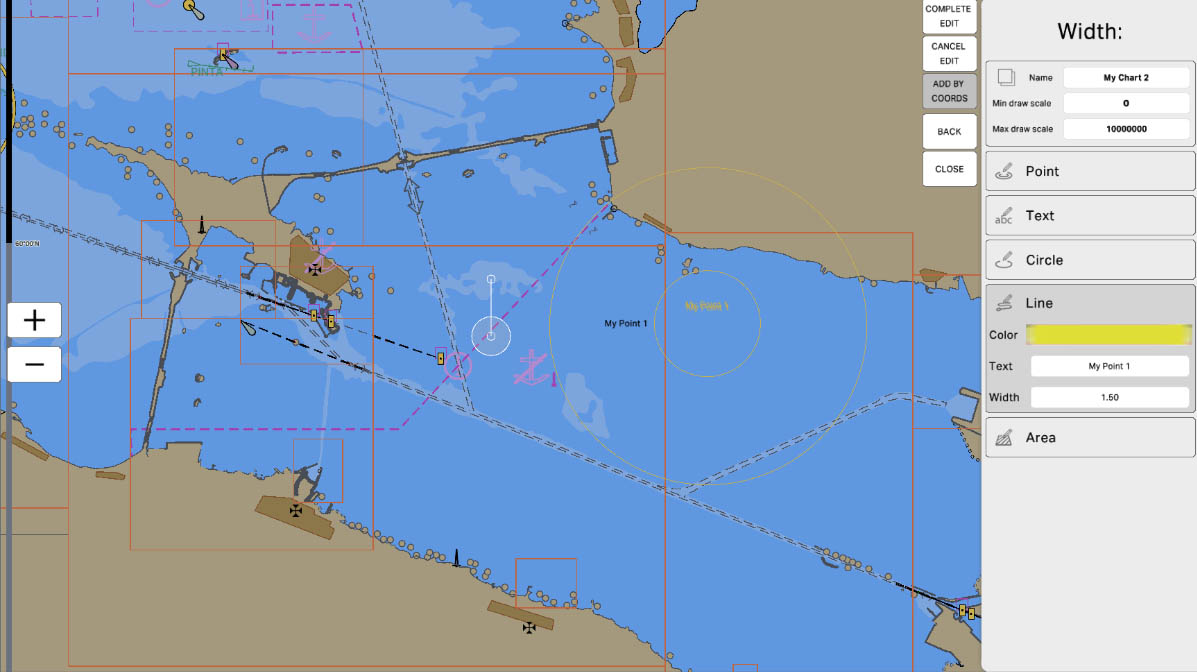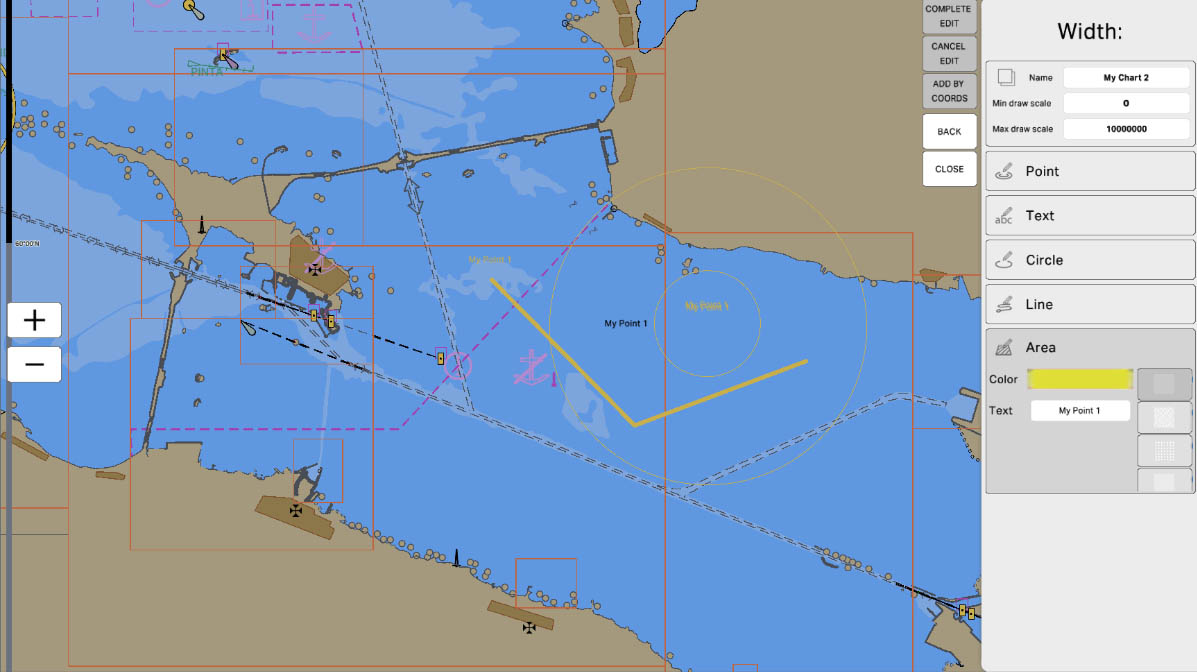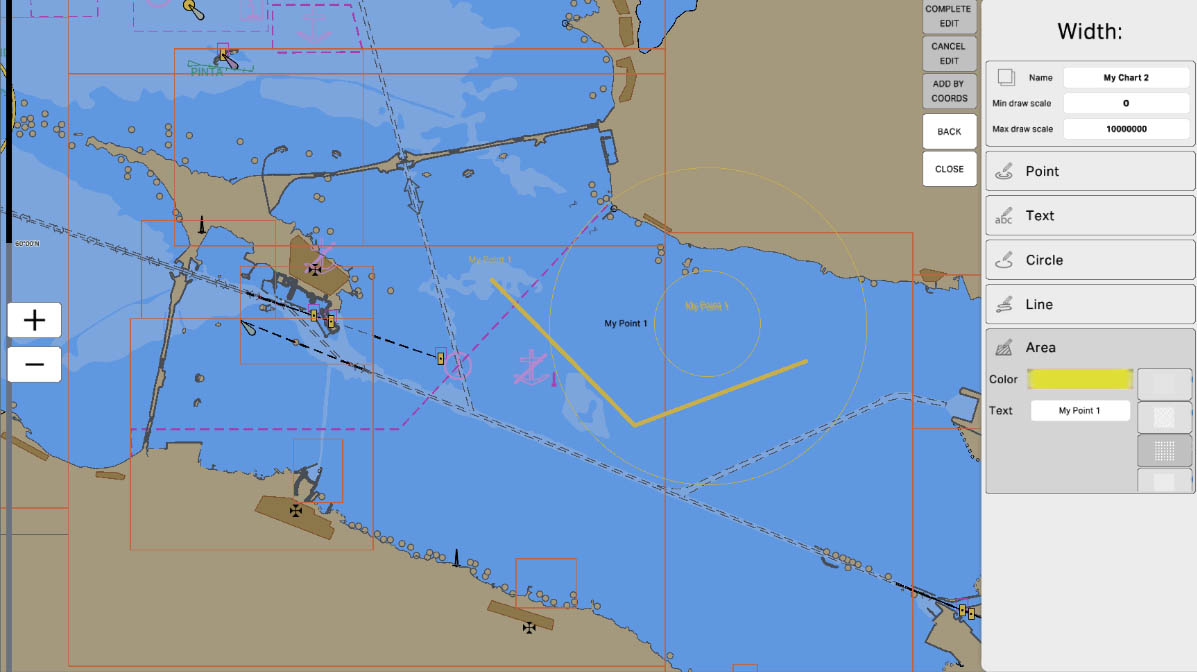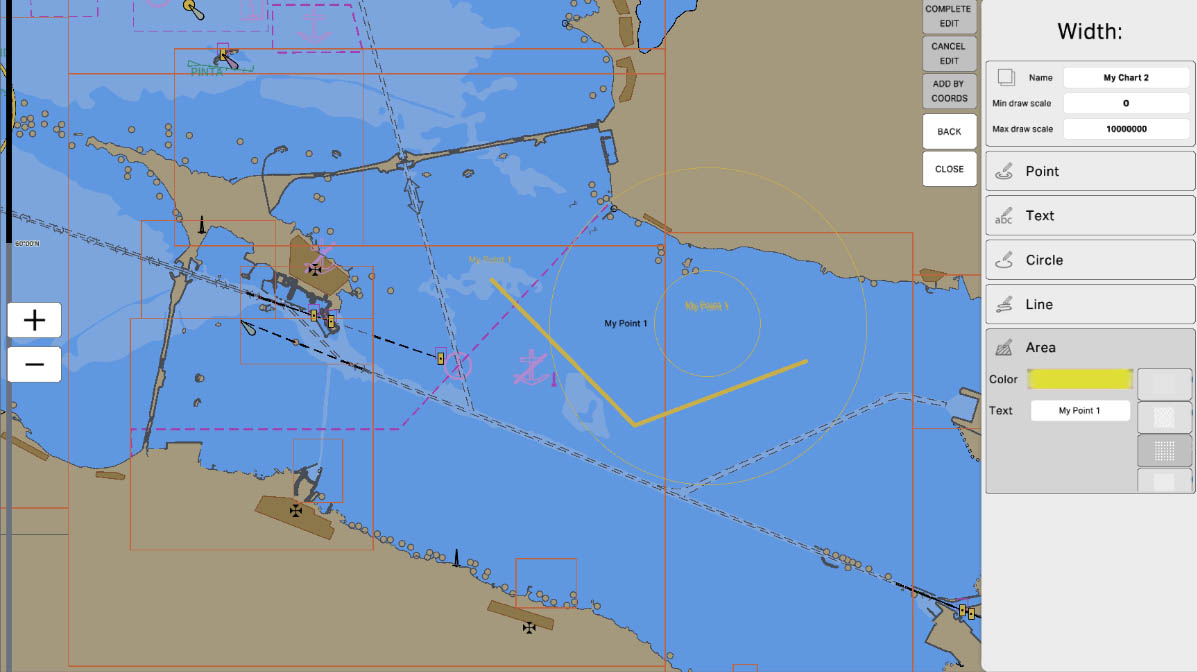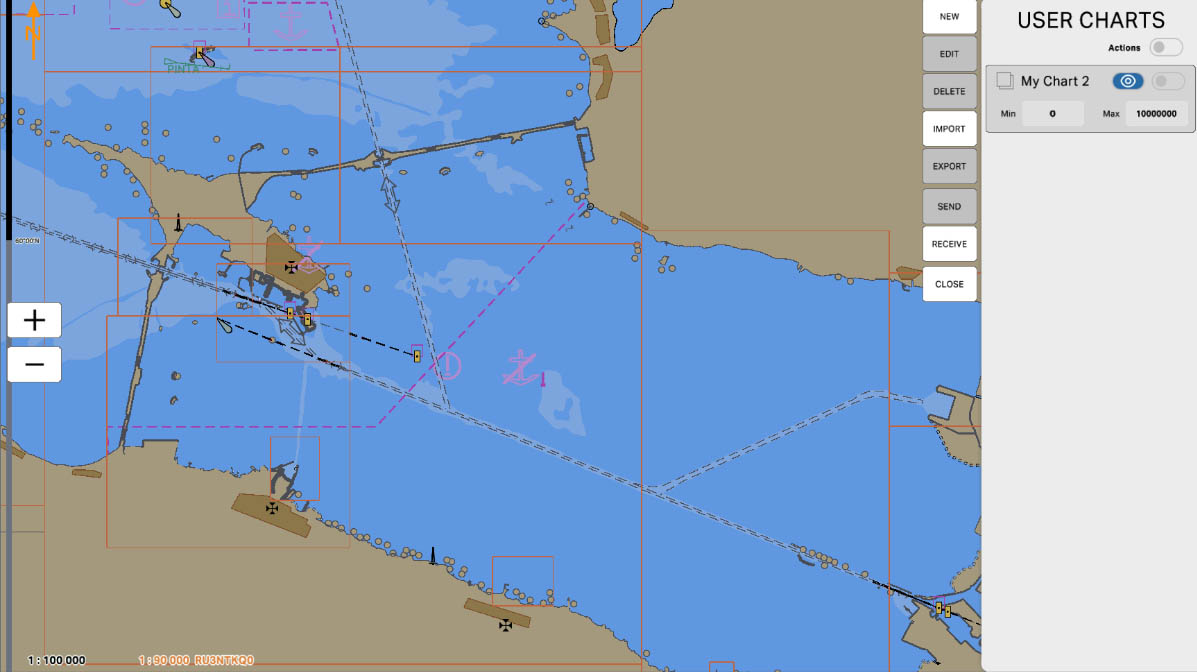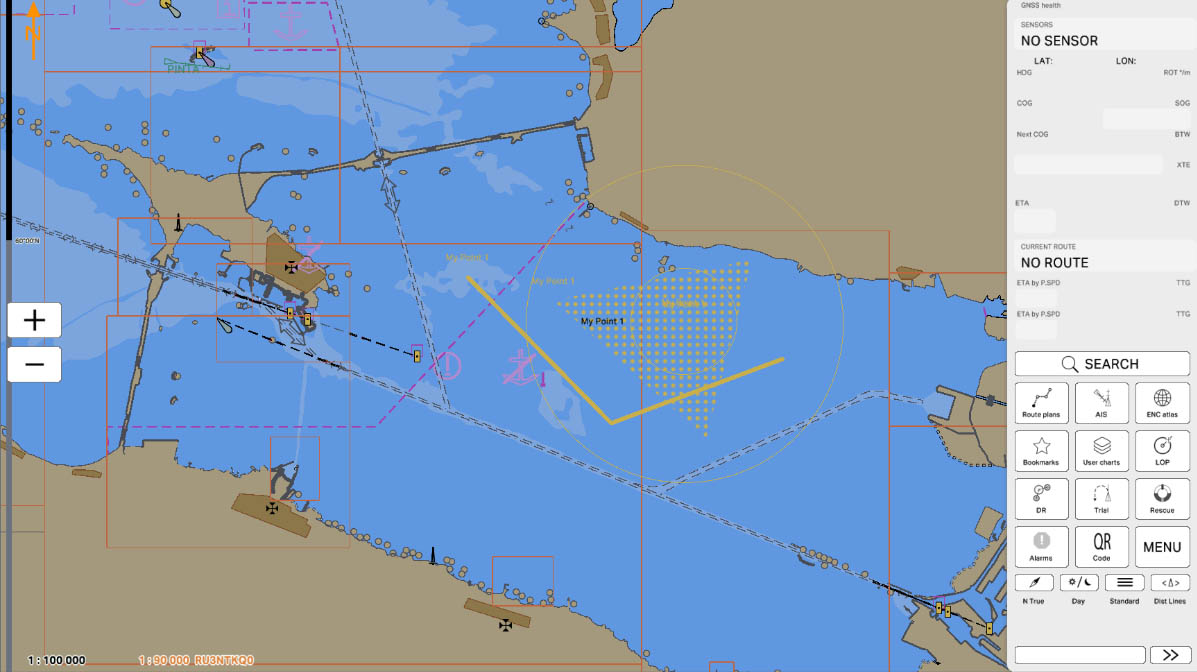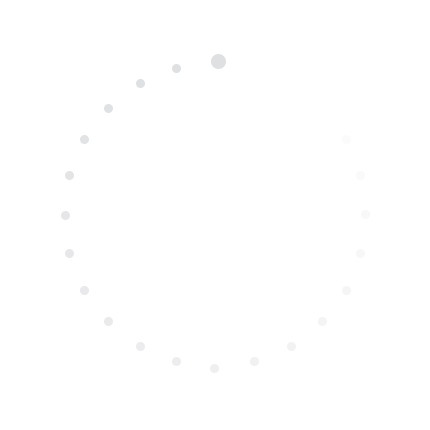
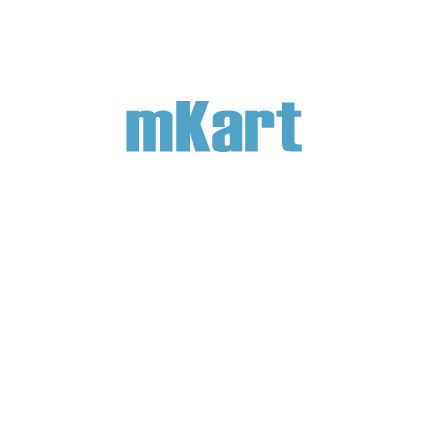
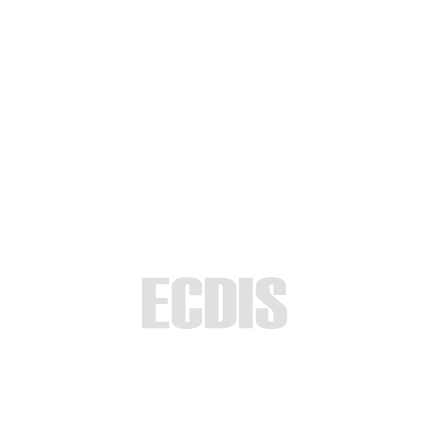
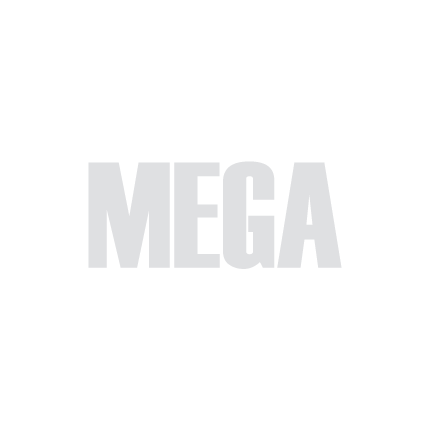
In this section, we will explore how to create and manage user layers in the ECDIS software. User charts allow you to add various objects to the map, such as points, text, circles, lines, and areas, and organize them into convenient groups and folders. You will learn how to create new layers, edit existing ones, place objects based on precise coordinates, and manage layer visibility on the map. This process will help you customize the map according to your needs and make it more informative.
4.2. User Charts
>
4.2. User Layers
>
Part 4 - Instruments
Select 'Part 1 - Interface' to start the tutorial. After successfully completing this part, new sections and all subsequent ones will be accessible in this menu.

The currently examined element is indicated by a green outline and numbering. Explanations will be provided in this window. After reviewing the information, click the 'Next' button or follow the instructions. If you wish to go back to the previous step, click 'Back'. If you decide to finish the study prematurely or choose another section, click 'End'.
Message
0
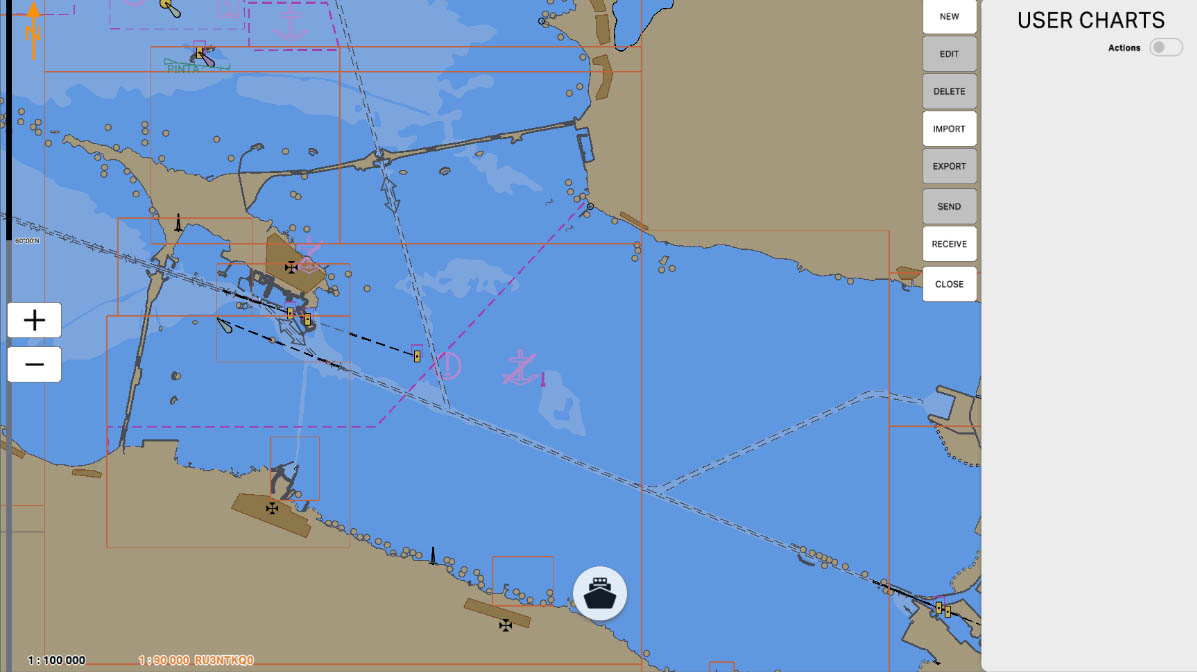
This is the User Charts panel, where the list of layers you add will be displayed. Layers can be imported from external sources or created directly in the program editor. User layers allow you to add additional information to the map, such as special zones, or markers, that are important for specific operations or sailing conditions. This helps enhance the accuracy and usability of navigation information.
To proceed and start creating a new chart, click the "New" button.
To proceed and start creating a new chart, click the "New" button.
USER CHARTS
2
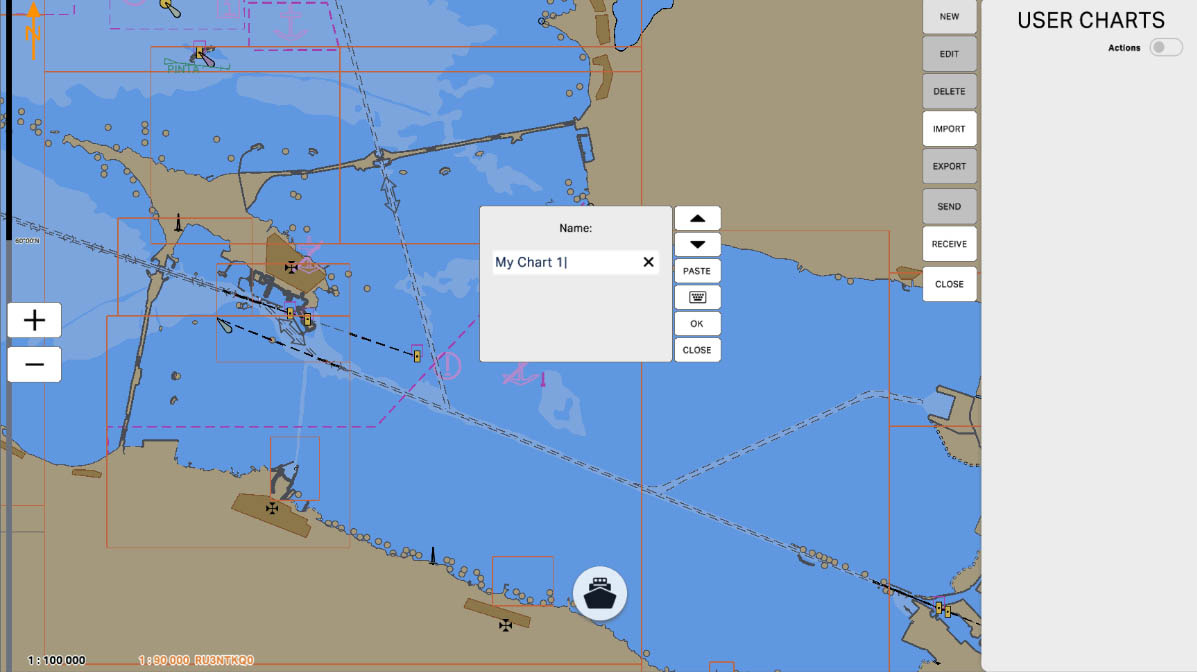
The program immediately prompts you to enter a name for the new chart. After entering the name, confirm the action by clicking the "OK" button. The chart name should be descriptive to easily identify its content and purpose.
To proceed, click the "OK" button.
To proceed, click the "OK" button.
Entering a Name for the New Layer
3
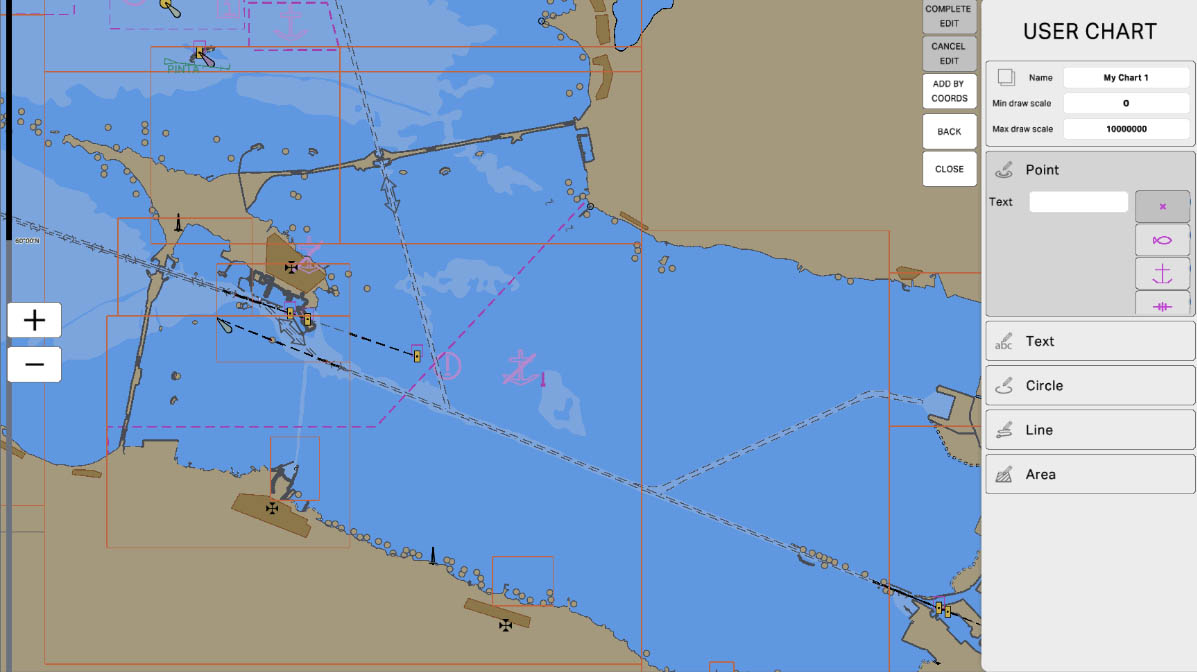
After confirming the name for the new layer, the chart editor opens. All primary data for the chart can be edited here. The editor allows you to add, delete, and modify objects, as well as change layer properties.
To proceed and rename the chart, click on the field with its current name.
To proceed and rename the chart, click on the field with its current name.
Editing the Chart
4
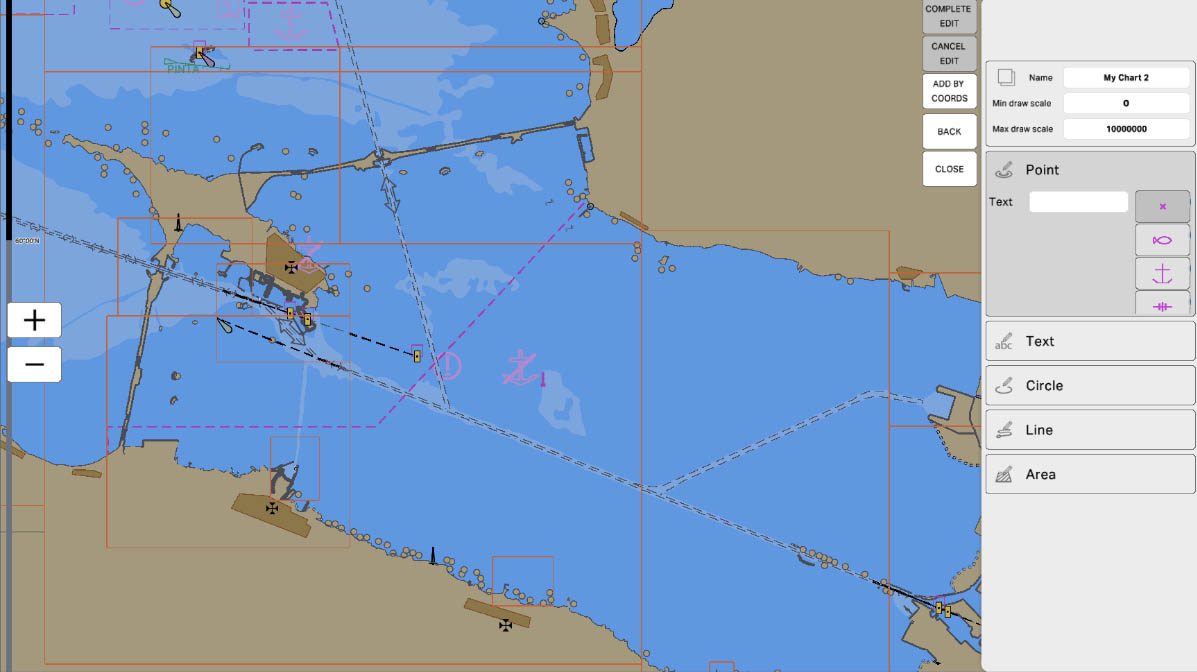
Now let's go over the main drawing tools in the chart editor. The first tool is Point. It is used for adding points to the map, which can serve as markers or denote important locations. Use this tool to label specific coordinates, such as buoys, beacons, or any other objects that require precise indication on the map.
First, click on the empty text field to enter the name of the point.
First, click on the empty text field to enter the name of the point.
Point Tool
6
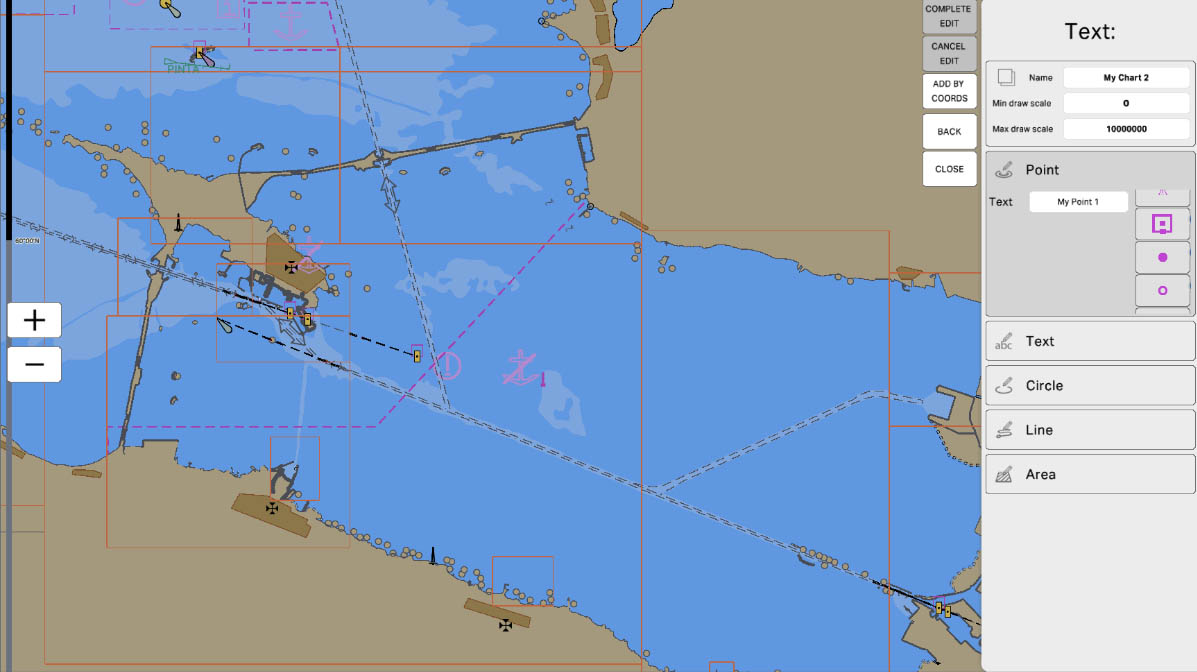
The symbol is selected, indicated by the green highlight around the symbol button. A point can be placed on the map in two ways: by coordinates, if you know the exact coordinates; or visually, by clicking on the map where the point should be. We will now look at the visual method for placing the point.Using the visual method allows you to place the point more accurately and intuitively on the map, which is especially useful when working with areas where local details are important.
Click "Next" to continue and proceed to placing the point.
Click "Next" to continue and proceed to placing the point.
Placing a Point on the Map
10
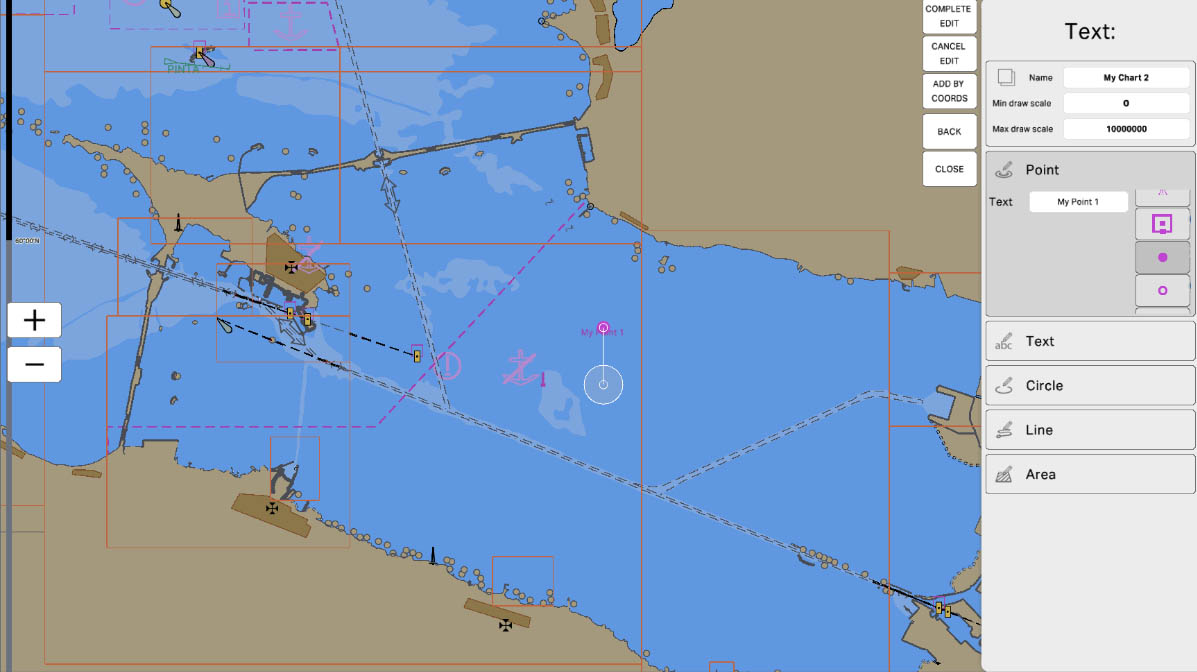
By clicking on the map, the point is set, and you can move it for more precise positioning. Moving the point is done by holding down the left mouse button on the large circle. This allows you to accurately place the point in the desired location.
To continue and confirm the action, click "Complete Edit".
To continue and confirm the action, click "Complete Edit".
Moving the Point
10
10
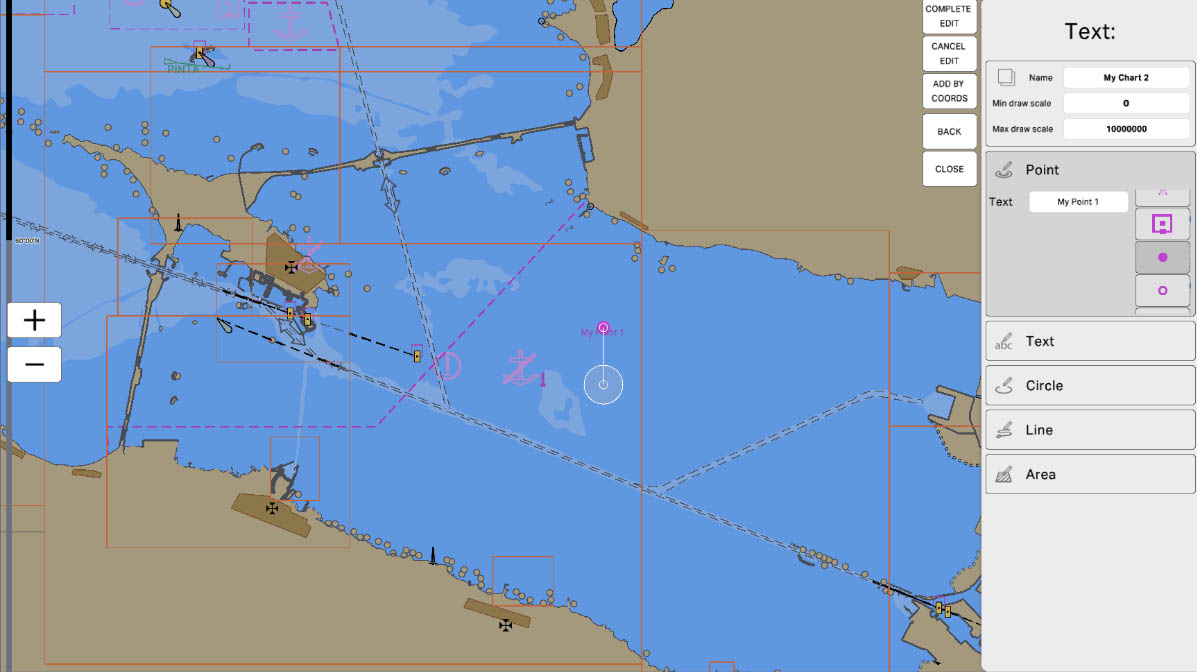
The point has been successfully placed. Next, we will look at the text editing tool. Text allows you to create various annotations, notes, or explanations on the map, making it more informative and user-friendly. This tool is useful for adding important information that may be necessary for navigation or route analysis.
Click on the "Text" tab to continue and learn how to add textual explanations to the map.
Click on the "Text" tab to continue and learn how to add textual explanations to the map.
Working with Text on the Map
11
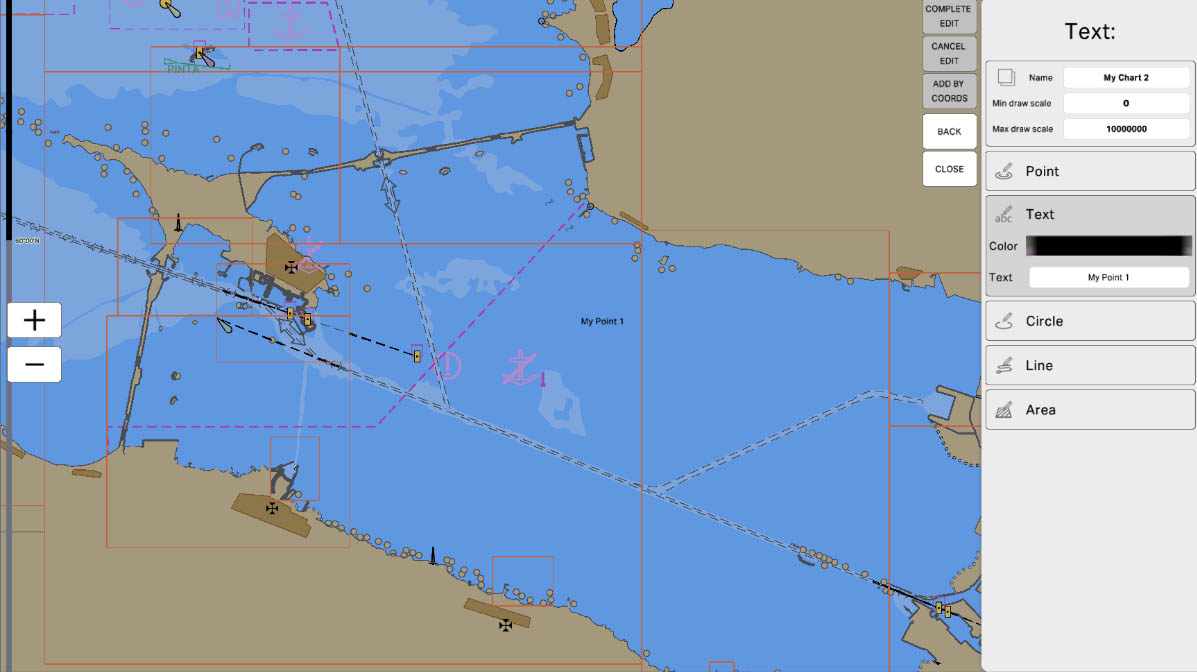
The text tool has two adjustable parameters - text color and the text itself. The text color helps to highlight important information, making it more noticeable on the map. You can choose any shade that best suits your needs.
To proceed and set your text color, click on the black box (this is the default black text color).
To proceed and set your text color, click on the black box (this is the default black text color).
Changing Text Parameters
12
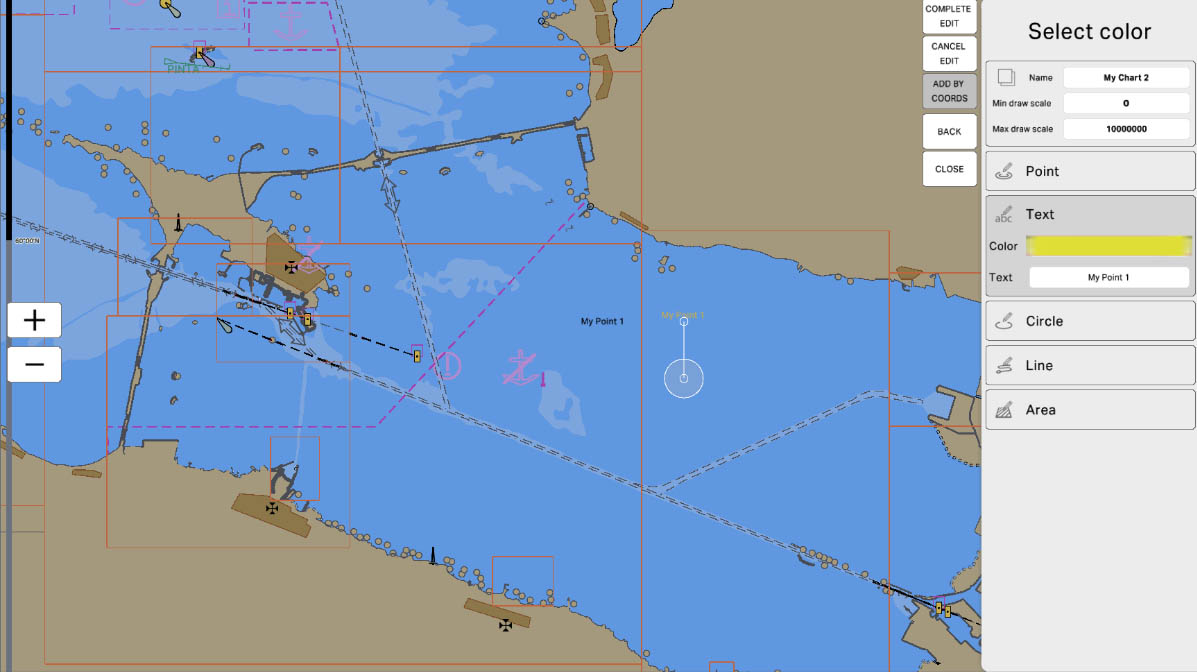
By clicking on the map, the text is set, and you can move it for more precise positioning. Moving the text is done by holding down the left mouse button on the large circle. This allows you to accurately place the text in the desired location.
To continue and confirm the action, click "Complete Edit".
To continue and confirm the action, click "Complete Edit".
Moving the Text
14
14
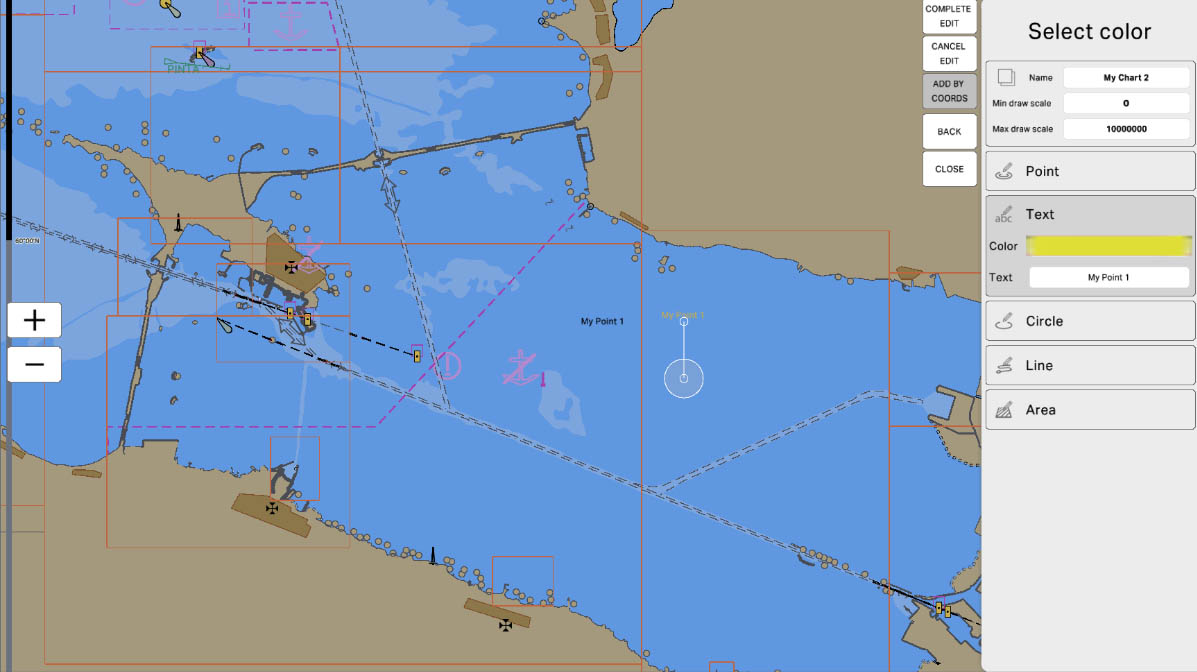
The text has been successfully placed. Next, we will explore the circle editing tool.
The "Circle" tool is used to mark circular areas on the map. This can be useful for highlighting zones such as safety areas, action radii, or other circular regions that need visual indication.
Click on the "Circle" tab to continue.
The "Circle" tool is used to mark circular areas on the map. This can be useful for highlighting zones such as safety areas, action radii, or other circular regions that need visual indication.
Click on the "Circle" tab to continue.
Circle Tool
15
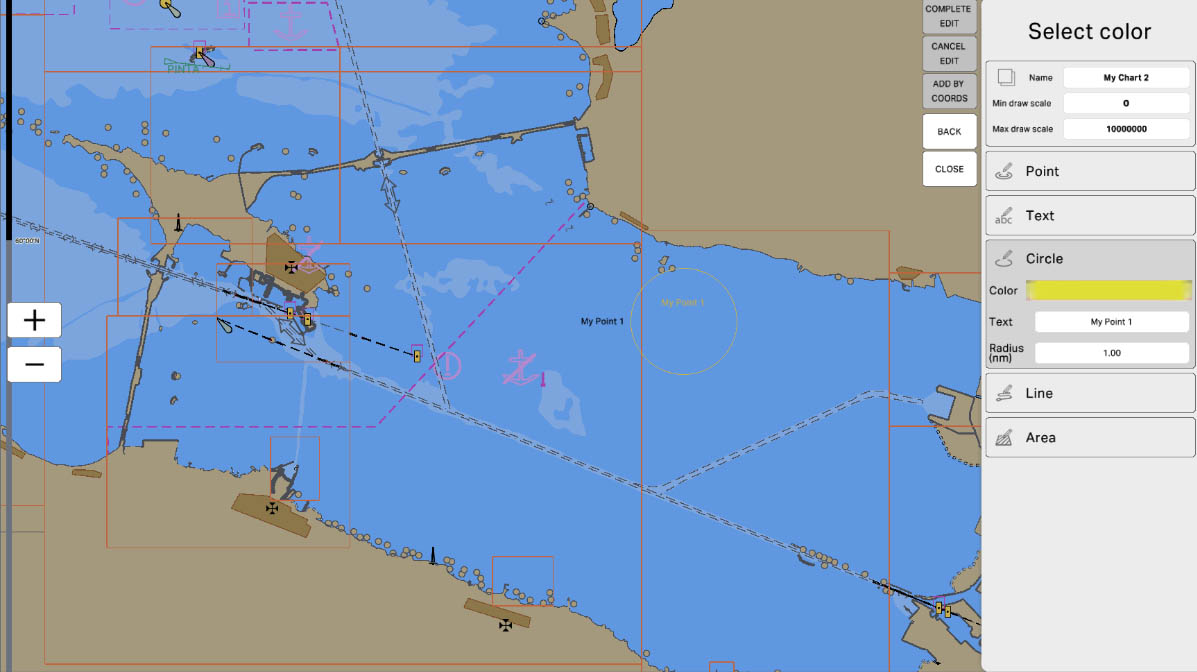
You can assign a color, name, and radius (nm) to the circle. By default, the radius is set to 1.00. Click on this value to edit it.Adjusting the radius of the circle allows you to precisely set the size of the highlighted area on the map according to your needs.
To change the radius, click on the current radius value and enter a new value in the field that appears.
To change the radius, click on the current radius value and enter a new value in the field that appears.
Configuring the Circle
16
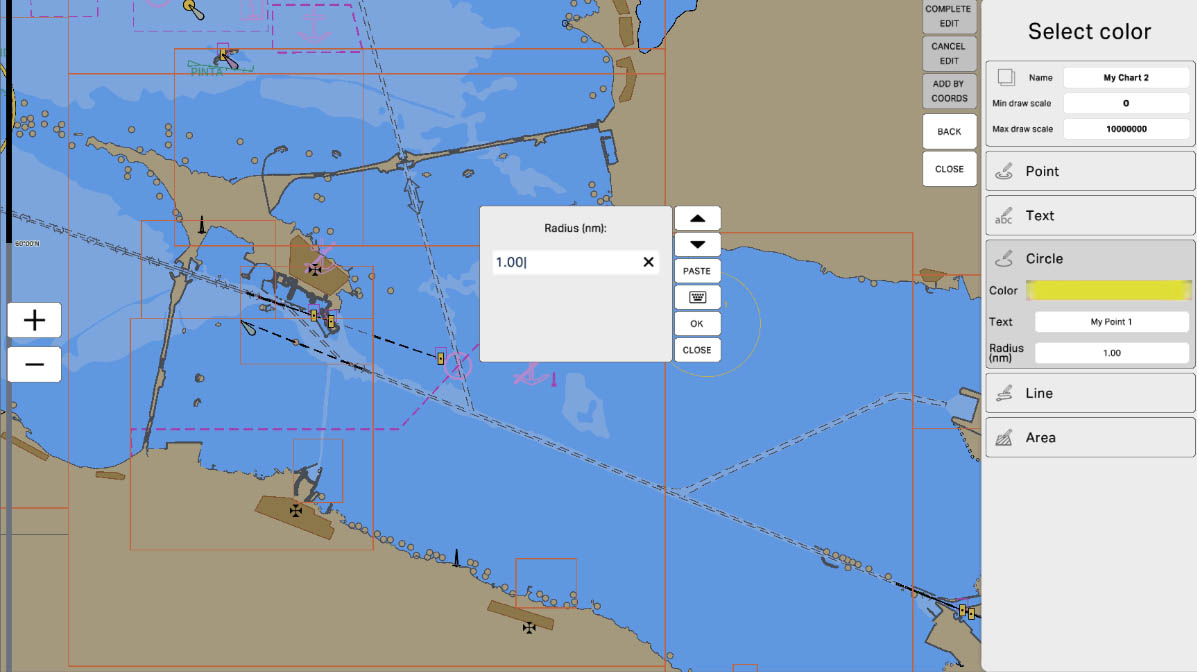
In the pop-up window, you can enter the radius value using the regular keyboard, the on-screen keyboard, or the "Increase" / "Decrease" buttons. These buttons adjust the numeric values in increments of one unit.
Click the "Increase" button (up arrow) until the value reaches 3.00.
Click the "Increase" button (up arrow) until the value reaches 3.00.
Configuring the Circle Radius
17
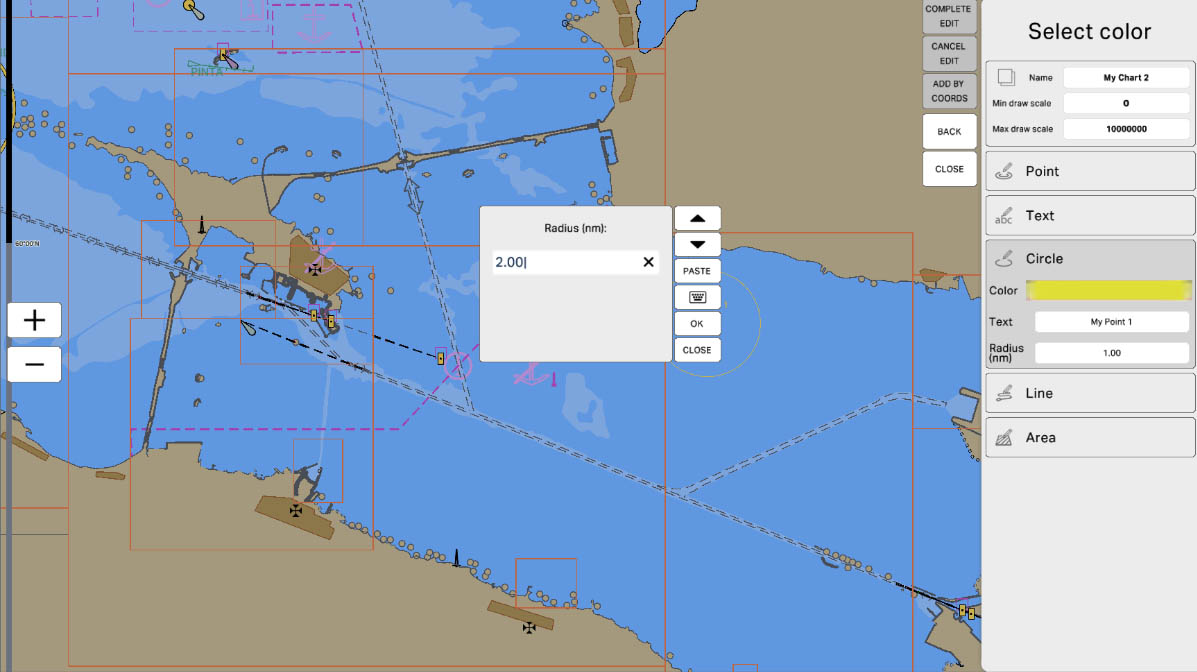
In the pop-up window, you can enter the radius value using the regular keyboard, the on-screen keyboard, or the "Increase" / "Decrease" buttons. These buttons adjust the numeric values in increments of one unit.
Click the "Increase" button (up arrow) until the value reaches 3.00.
Click the "Increase" button (up arrow) until the value reaches 3.00.
Configuring the Circle Radius
17
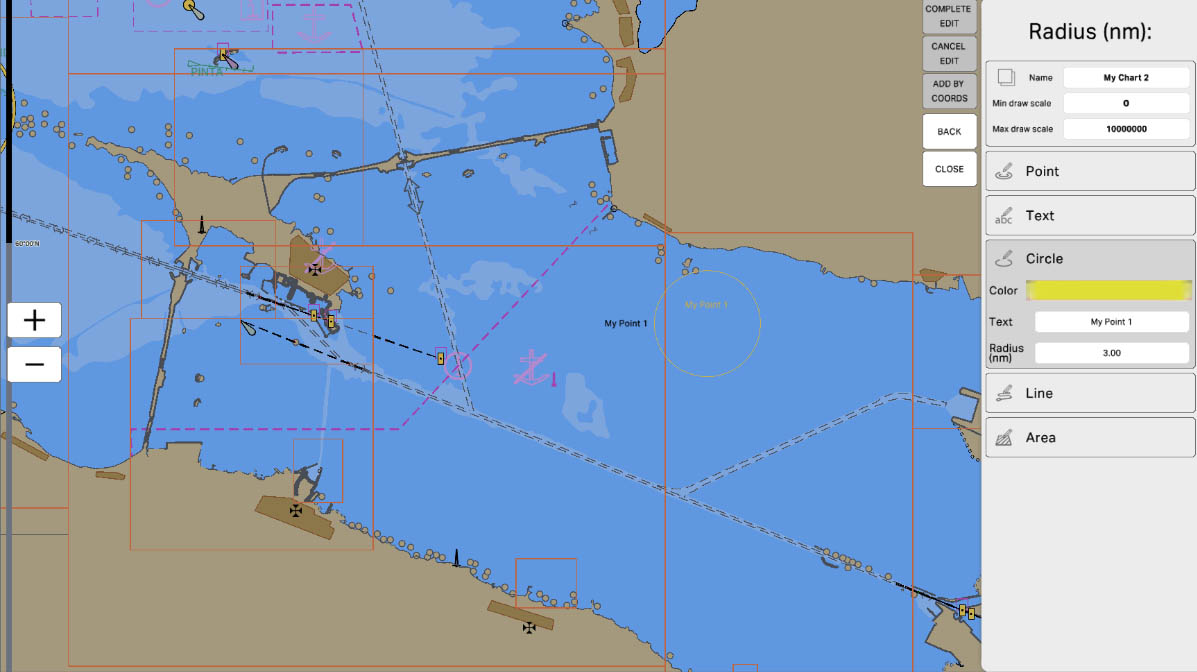
You can place the circle on the map in two ways: by using coordinates if you know the exact coordinates for the center of the circle, or visually by clicking on the map where you want the center of the circle to be located. In this section, we will look at the visual placement method.
Click the "Next" button to continue.
Click the "Next" button to continue.
Placing the Circle on the Map
18
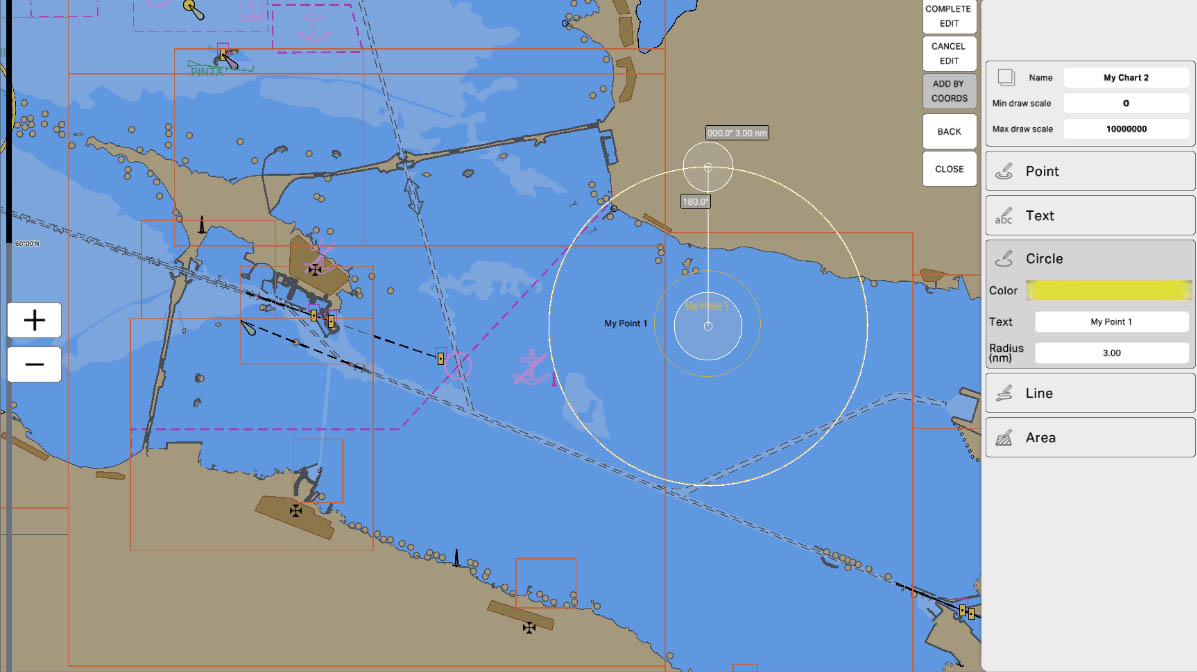
The circle has been successfully placed on the map. You can move it by dragging the center of the circle with the mouse to achieve more precise positioning.
Once you are satisfied with the placement of the circle, click the "Complete Edit" button to confirm the changes and finish the placement process.
Once you are satisfied with the placement of the circle, click the "Complete Edit" button to confirm the changes and finish the placement process.
Completing the Circle Placement
19
19
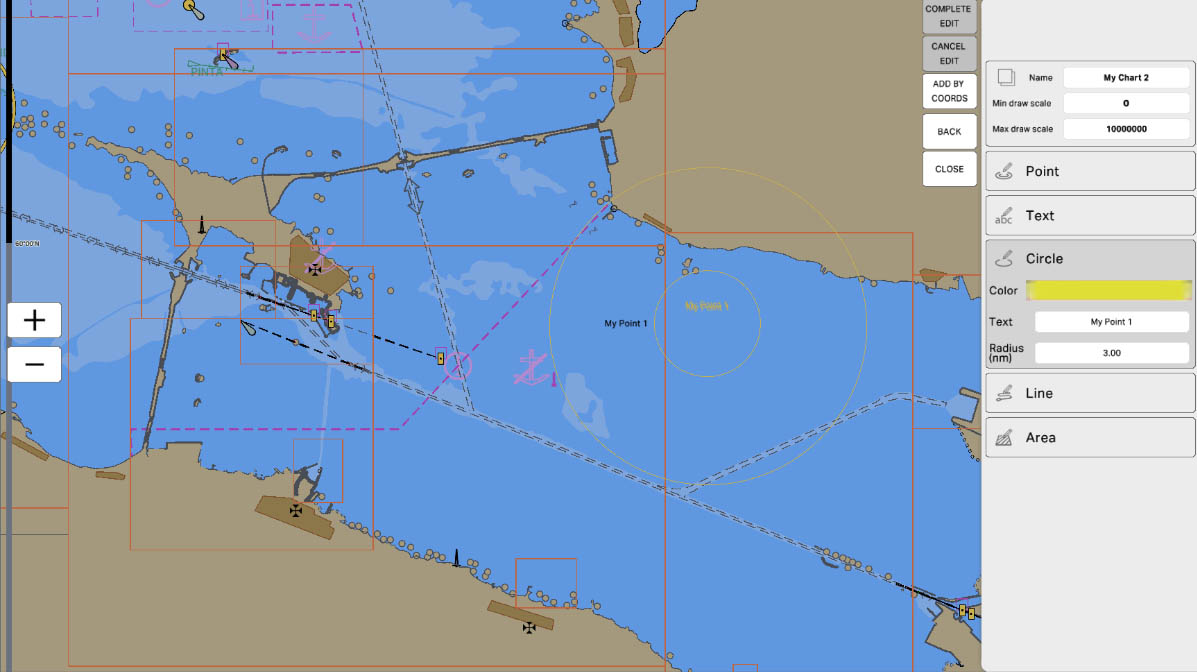
The circle has been successfully placed. Next, we will explore the editing tool - Line. The line tool is used to mark routes, boundaries, or other linear features on the map. It allows you to draw a straight line between two points, which can be useful for creating navigation routes, defining zone boundaries, or visualizing directions.
Click on the "Line" tab to proceed.
Click on the "Line" tab to proceed.
Editing Tool - Line
20
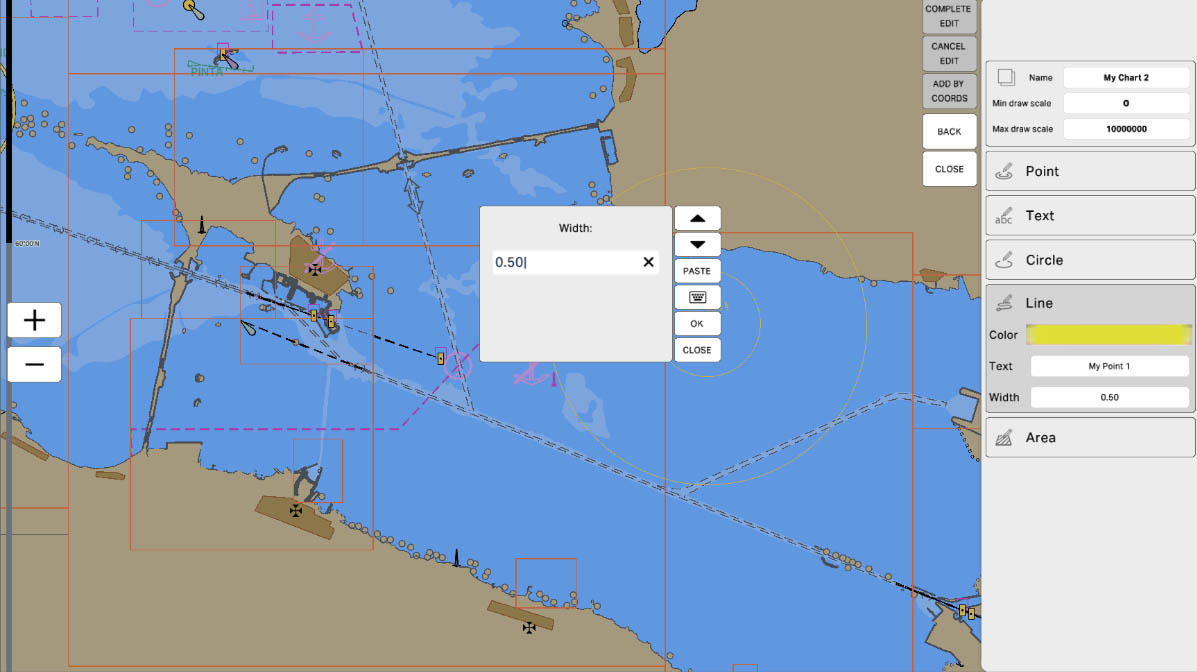
You can assign a color, name, and thickness to the line. By default, the thickness is set to 0.50. To edit this value, click on the current thickness setting. In the popup window, you can enter a new thickness value using the keyboard, the on-screen keyboard, or the increment/decrement buttons. The "up" (arrow up) and "down" (arrow down) buttons allow you to adjust the thickness in increments of 1.00. Set your desired value, such as 1.50, and confirm the change by clicking the OK button.
Editing Tool - Line
21
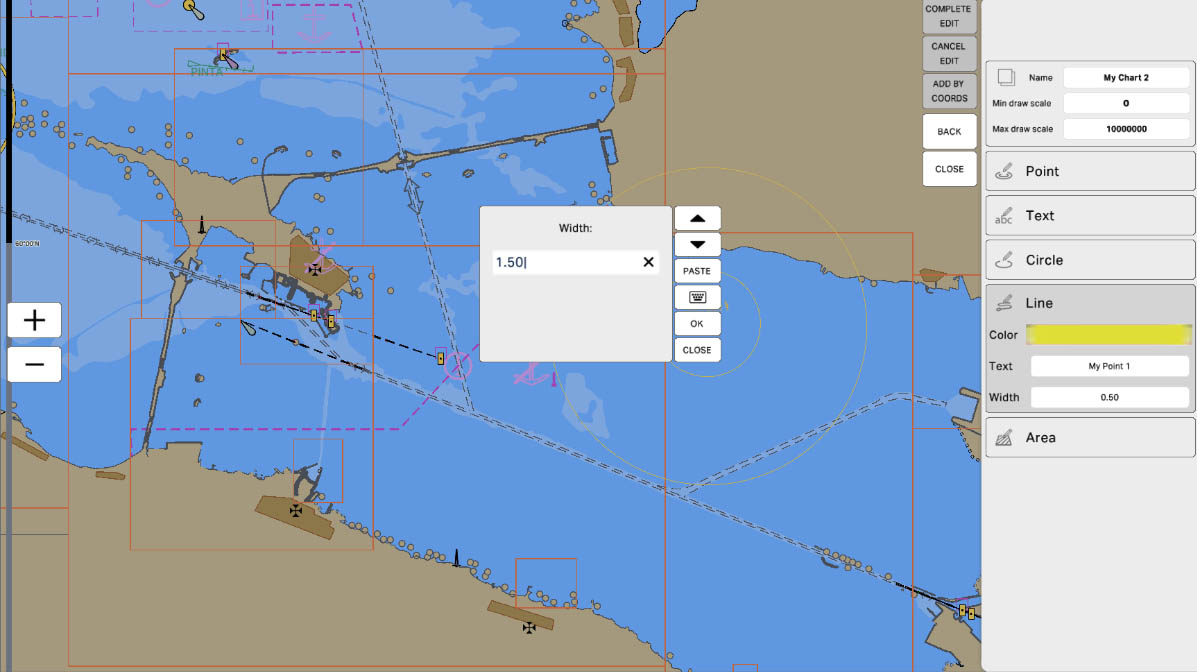
You can assign a color, name, and thickness to the line. By default, the thickness is set to 0.50. To edit this value, click on the current thickness setting. In the popup window, you can enter a new thickness value using the keyboard, the on-screen keyboard, or the increment/decrement buttons. The "up" (arrow up) and "down" (arrow down) buttons allow you to adjust the thickness in increments of 1.00. Set your desired value, such as 1.50, and confirm the change by clicking the OK button.
Editing Tool - Line
21
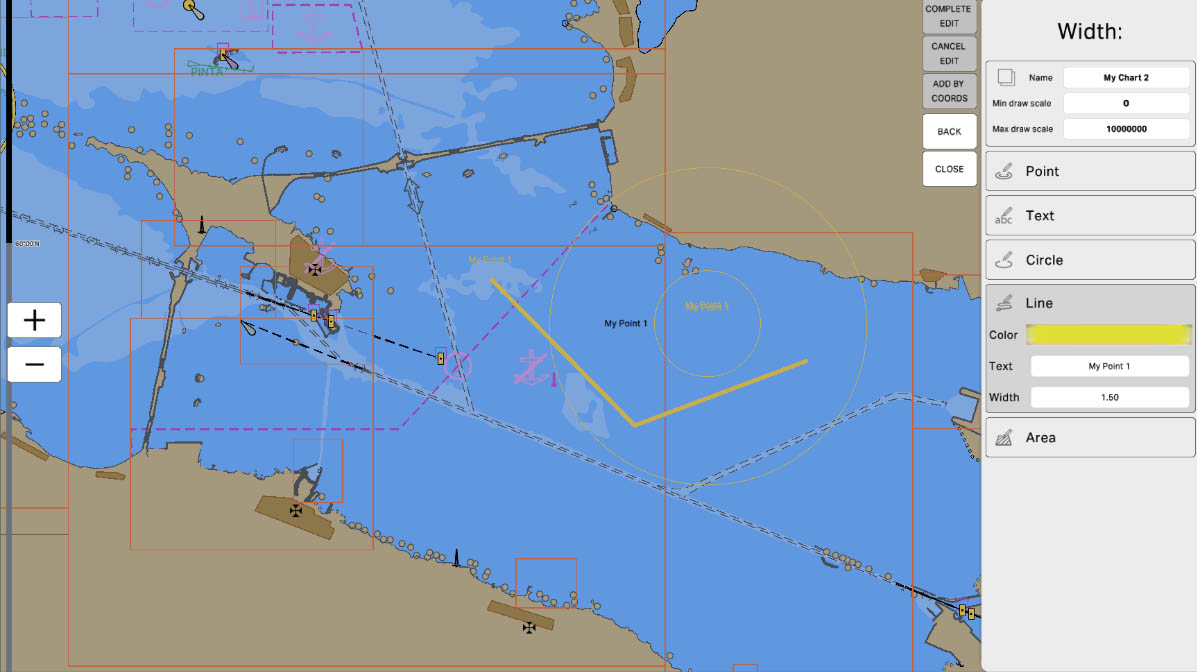
The line has been successfully established. Next, we will look at the editing tool — Area. This tool allows you to create polygonal areas on the map, which can be used to mark zones such as no-go areas, danger zones, or specific regions requiring special attention. You can customize the area’s color, name, and shape to visually highlight certain sections on the map.
Click on the "Area" tab to continue.
Click on the "Area" tab to continue.
Editing Tool - Area
24
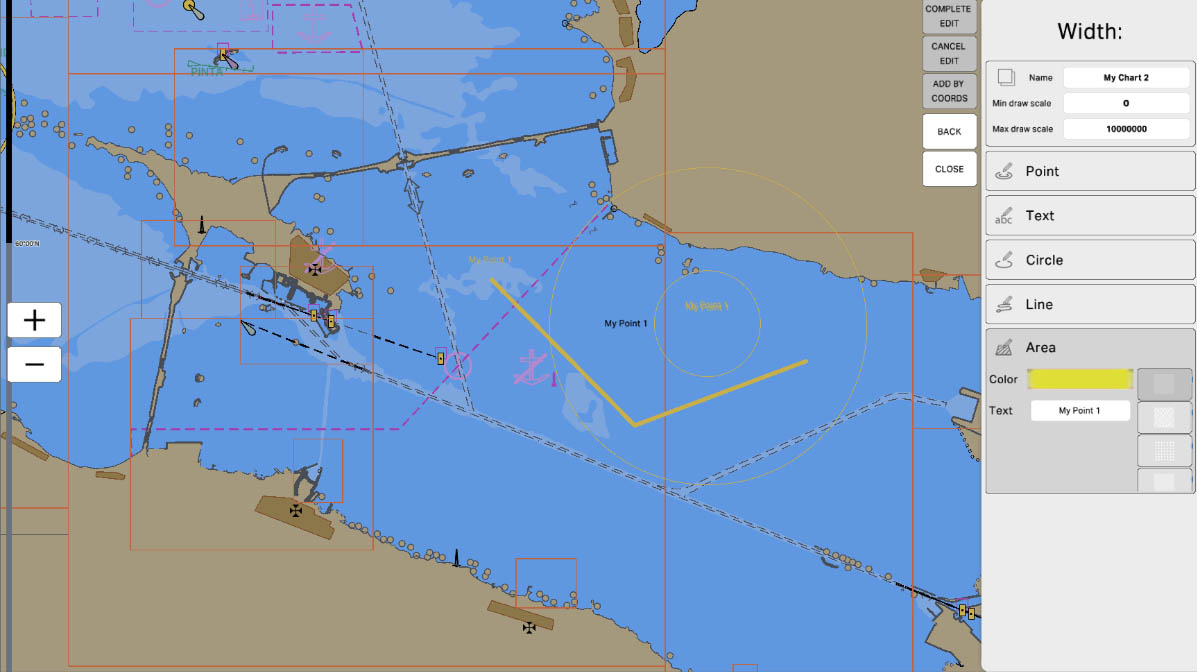
For the Area tool, you can select the following parameters:Fill Color: Determines the color used to fill the area.Name: Allows you to assign a name to the created area.Fill Pattern: Different fill patterns can be used to visually distinguish the area. The available patterns are listed in a scrollable menu from which you can choose the most suitable option.
To proceed with the configuration, click "Next".
To proceed with the configuration, click "Next".
Editing Tool - Area
25
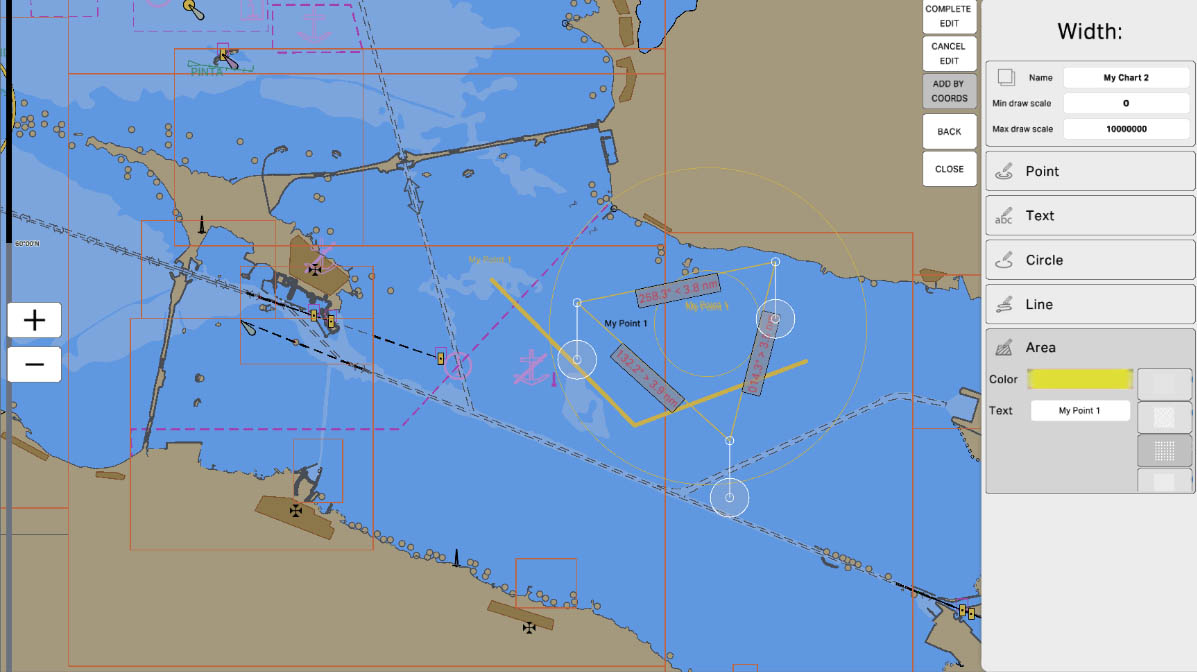
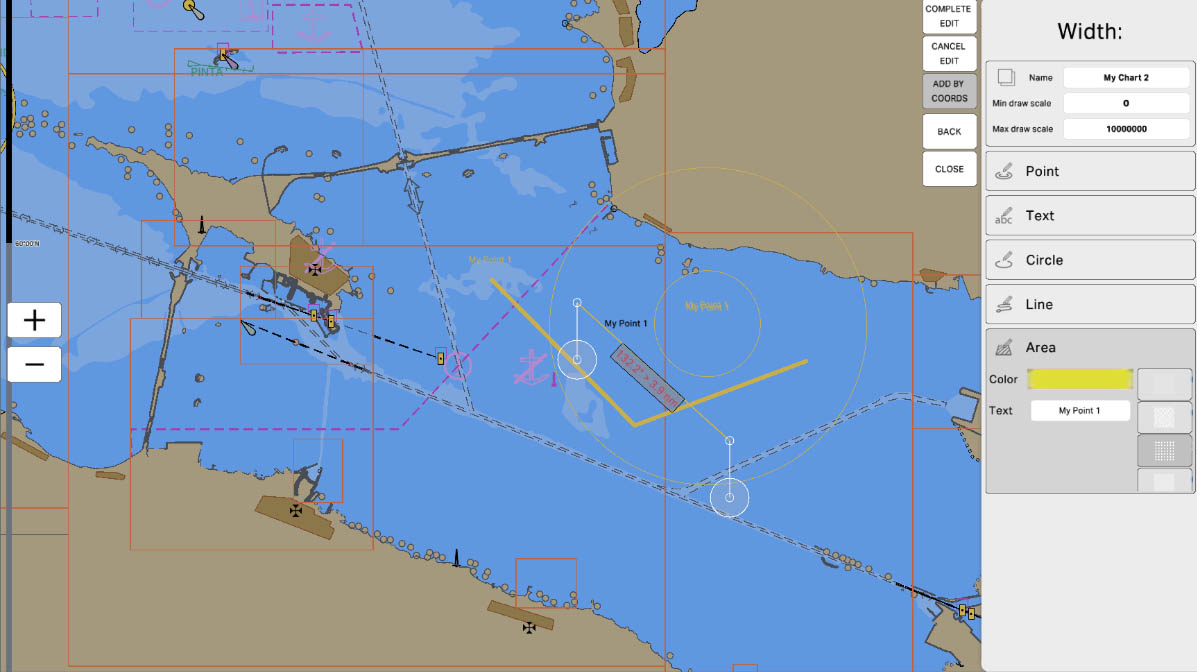
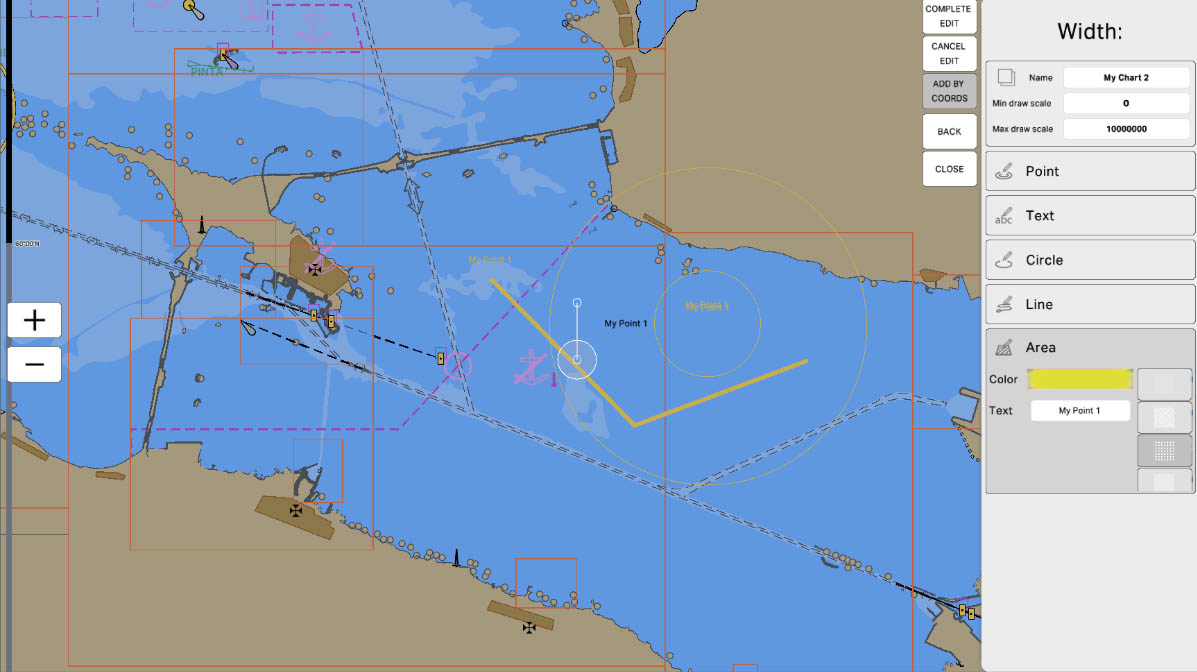
The fill pattern has been selected, as indicated by the green highlight around the button with the chosen pattern type. You can now place the area on the map by clicking on the map at the locations where the boundary points of the area will be.
Once all the boundary points for the area are set, click "Complete Edit" to finalize the editing and confirm the creation of the area.
Once all the boundary points for the area are set, click "Complete Edit" to finalize the editing and confirm the creation of the area.
Editing Tool - Area
28
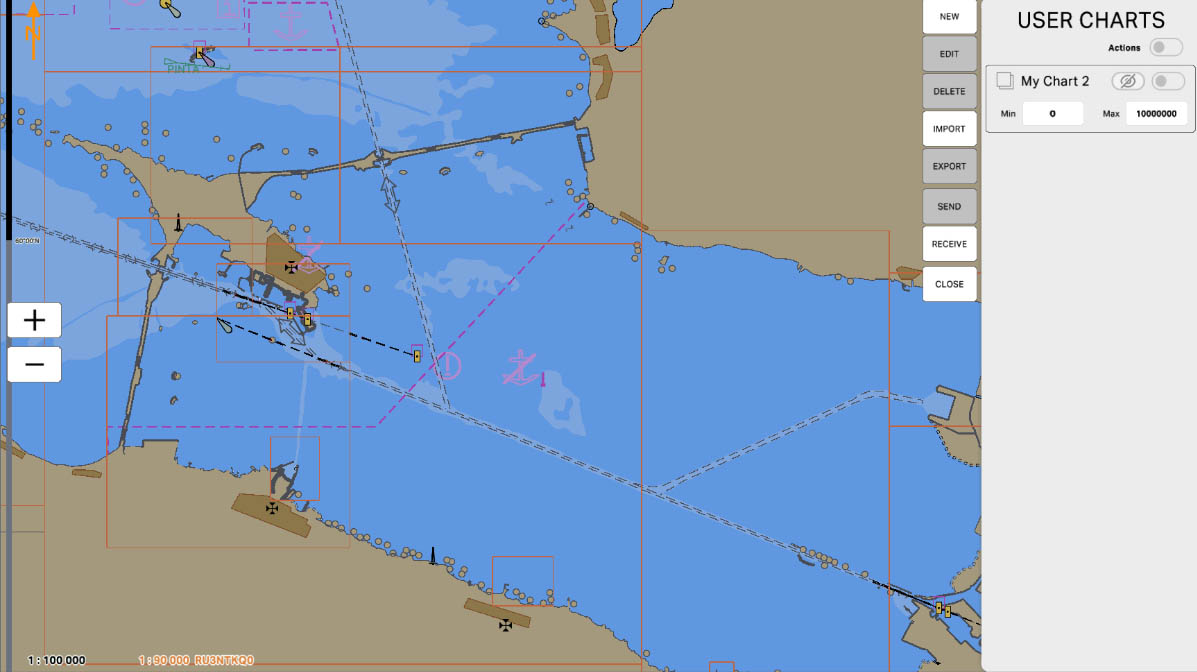
The layer we just edited has appeared in the User Layers list. To see the created objects on the map, you need to enable visibility for this layer by clicking the button with the crossed-out eye. To continue, click the button with the crossed-out eye.
Enabling Visibility of a Custom Chart
47
The "4.2. User Layers" section has been completed.
Success!