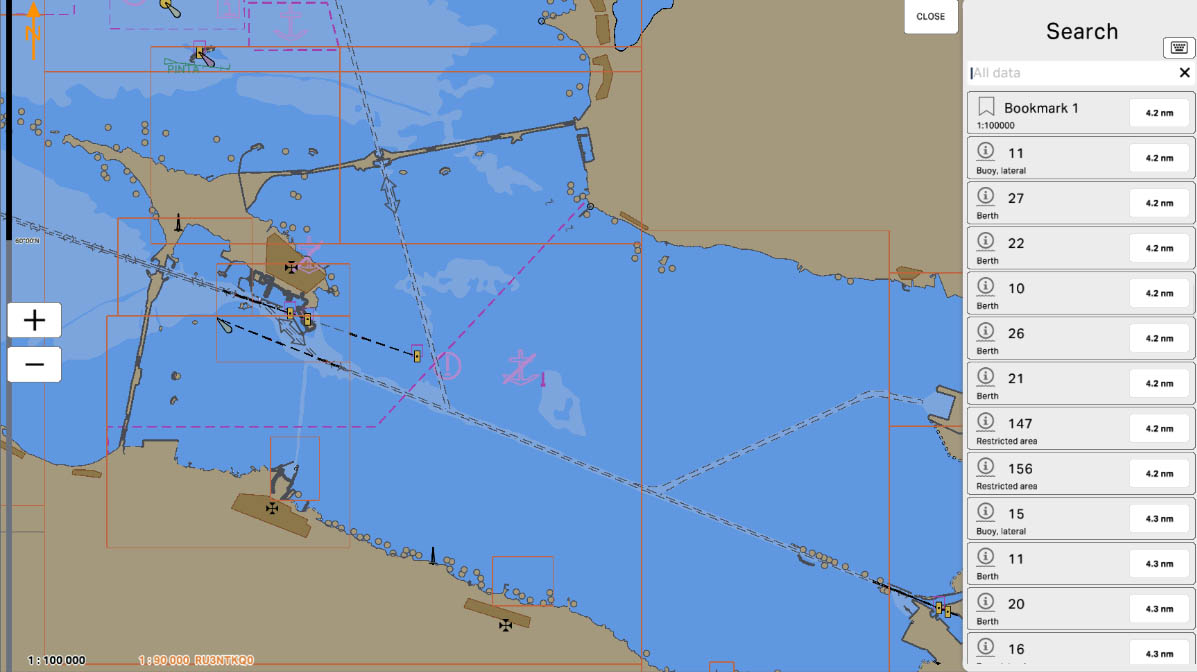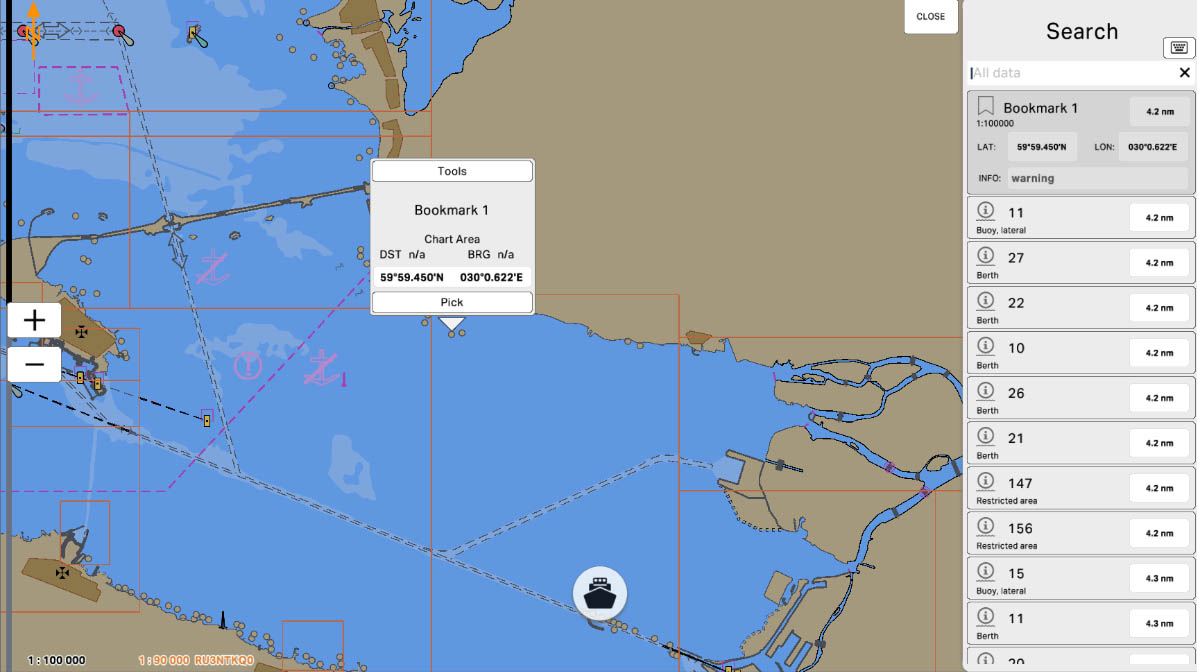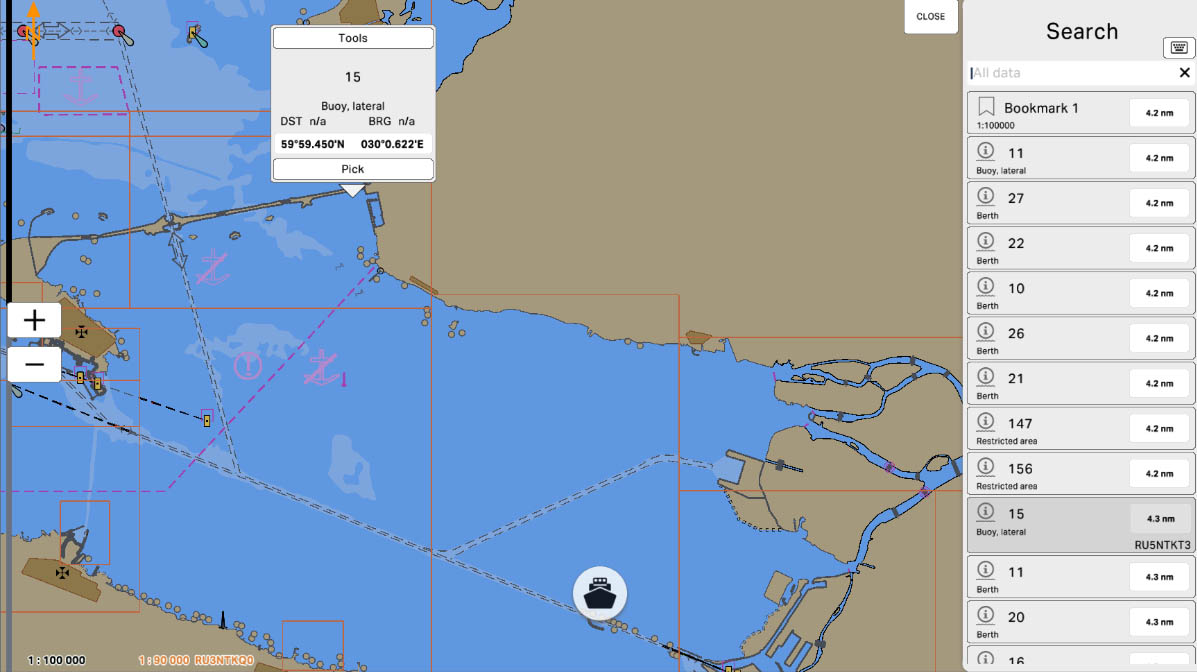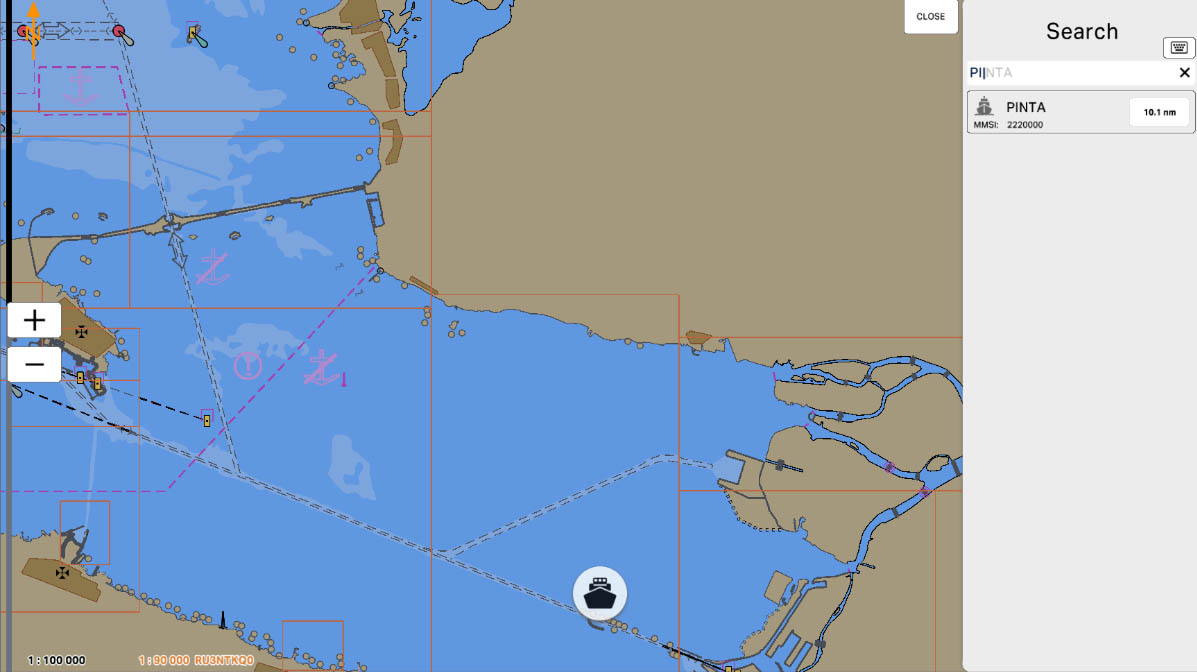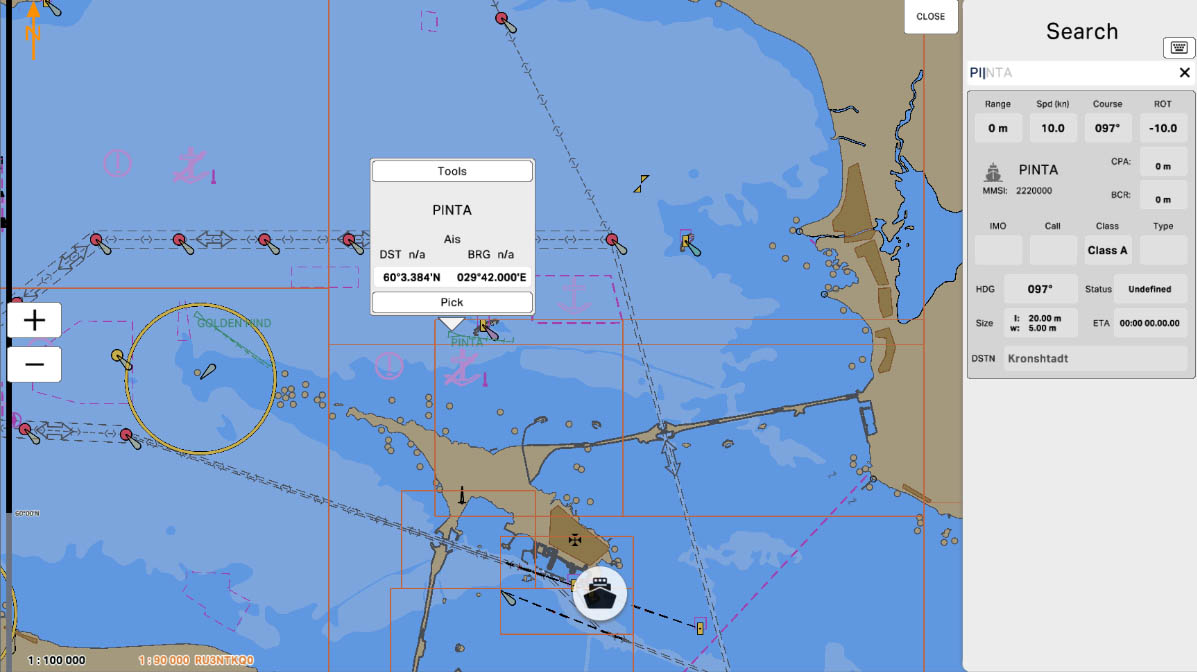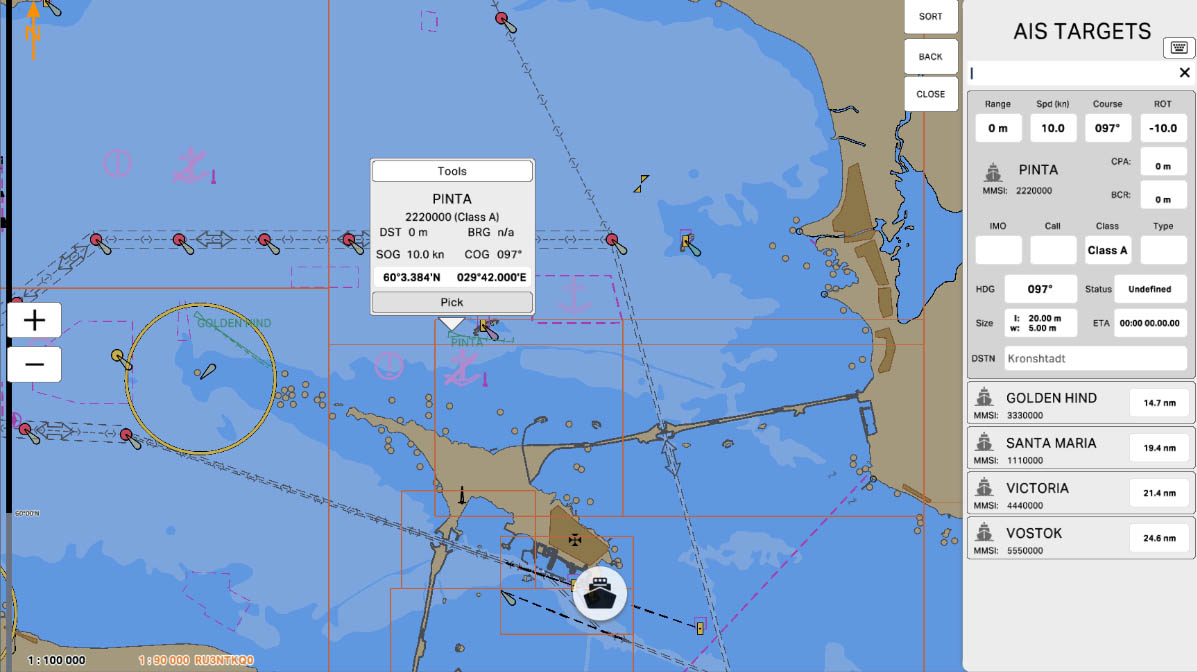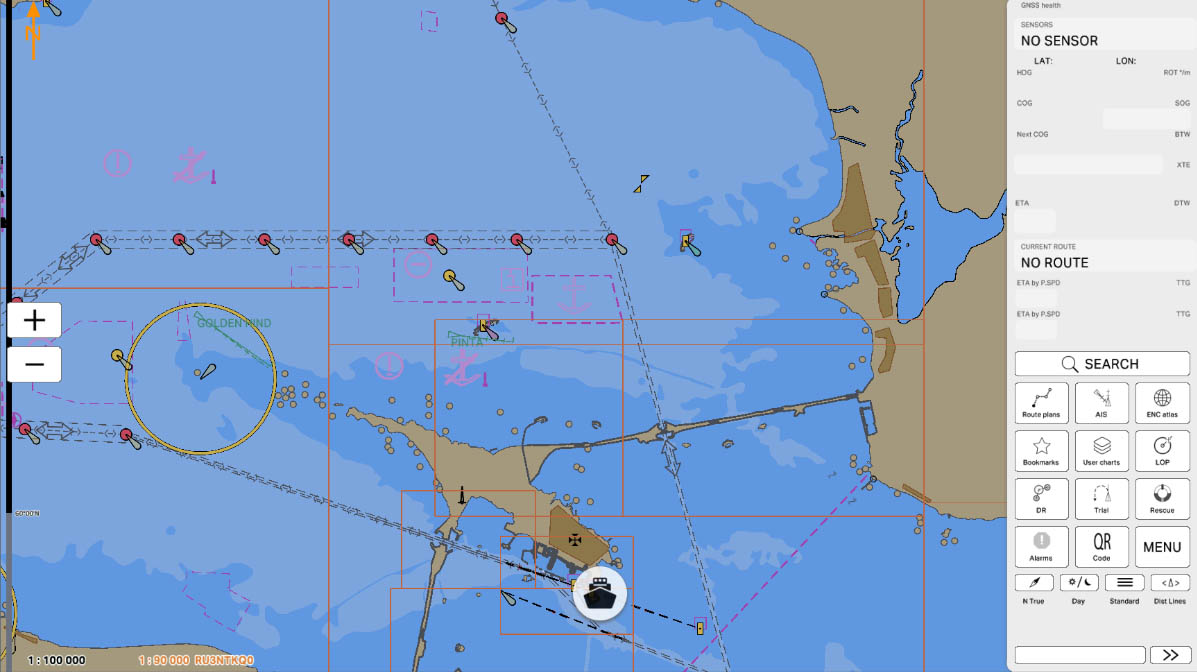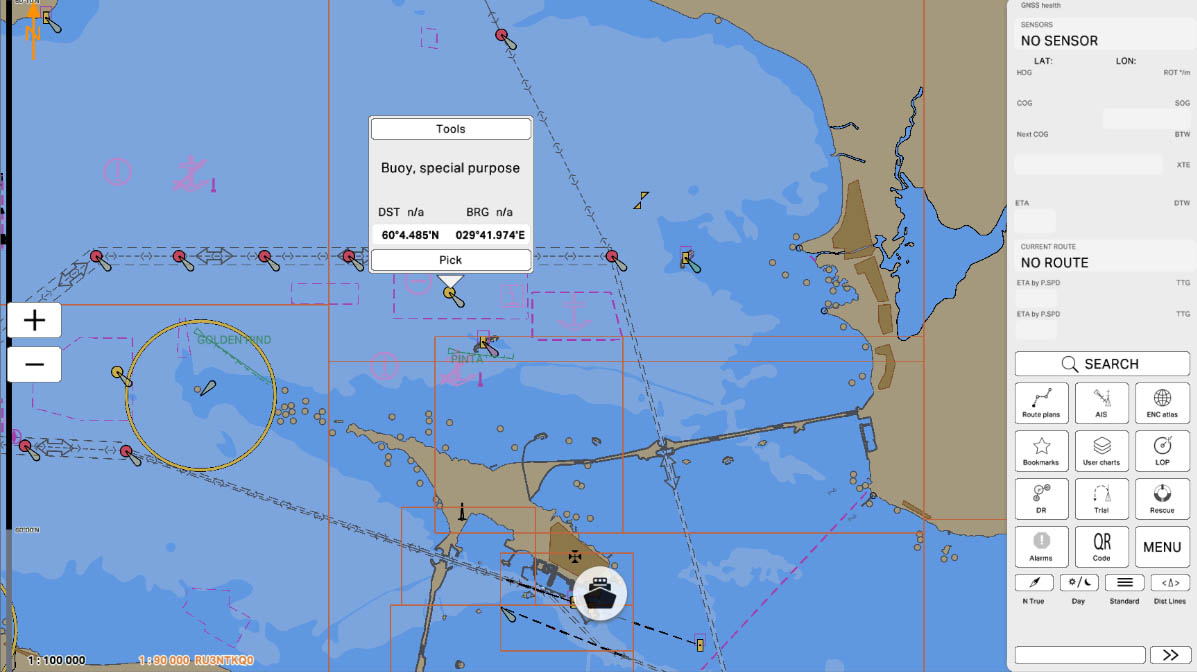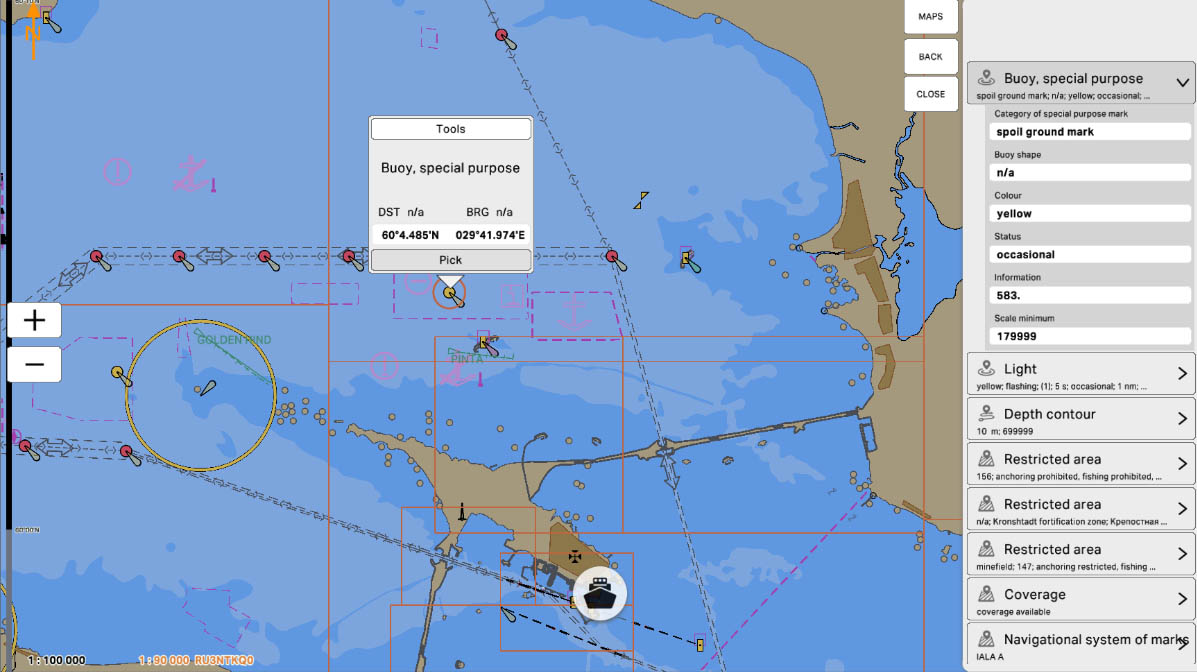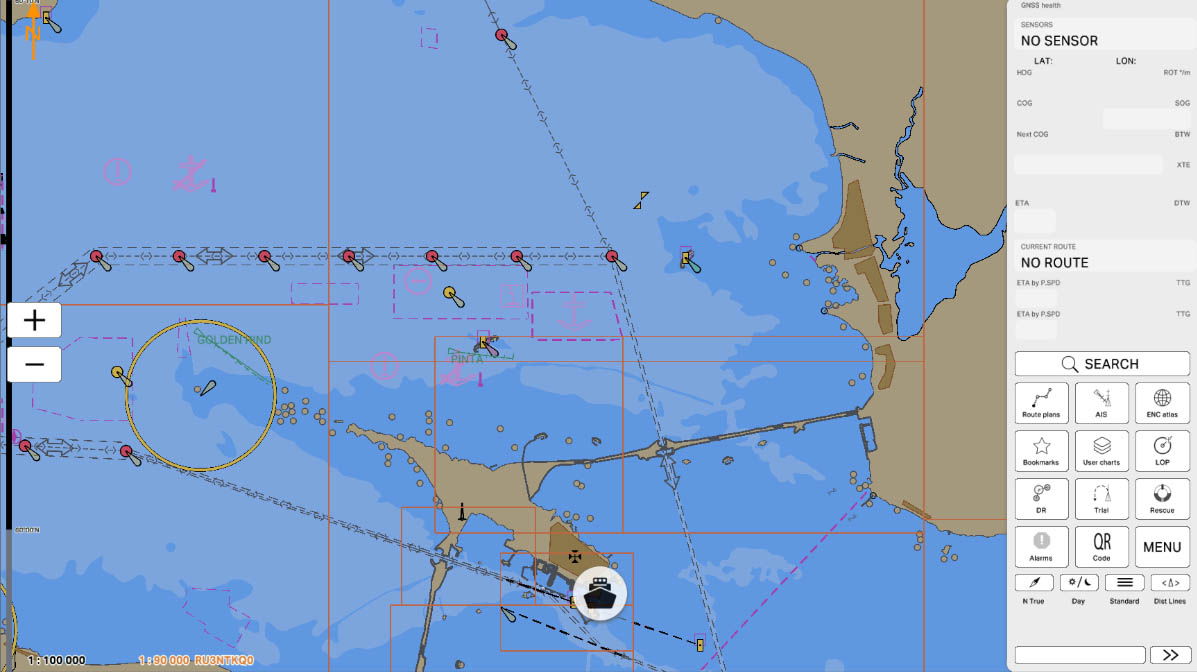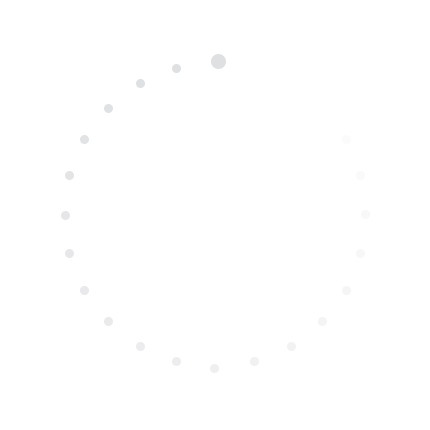
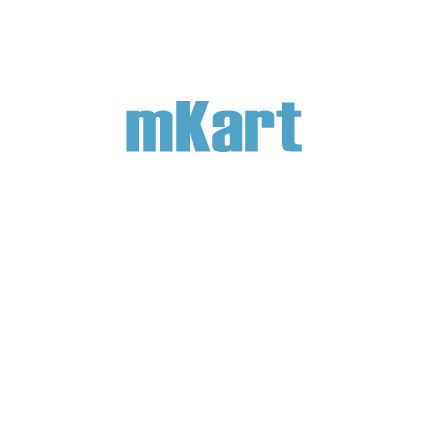
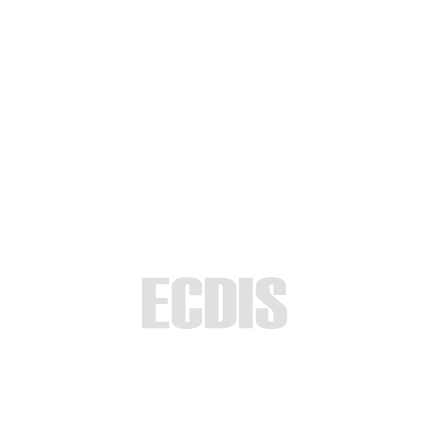
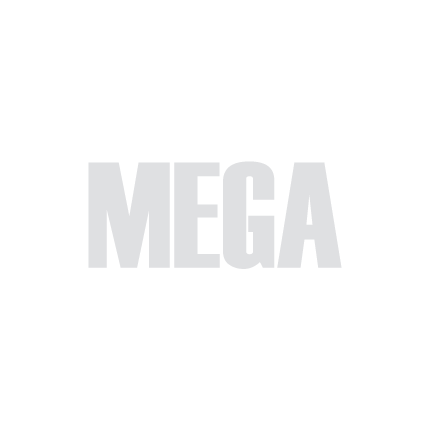
In the Search section, you will learn how to effectively locate objects and vessels on the map using the ECDIS software. Search is a critical feature for quickly and accurately finding the information you need. You will learn how to use the search bar to find vessels by name or other parameters, as well as how to perform a general search across the entire ECDIS program. These skills will help you navigate faster and make informed decisions in various situations.
4.13. Search
>
4.13. Search
>
Part 4 - Instruments
Select 'Part 1 - Interface' to start the tutorial. After successfully completing this part, new sections and all subsequent ones will be accessible in this menu.

The currently examined element is indicated by a green outline and numbering. Explanations will be provided in this window. After reviewing the information, click the 'Next' button or follow the instructions. If you wish to go back to the previous step, click 'Back'. If you decide to finish the study prematurely or choose another section, click 'End'.
Message
0
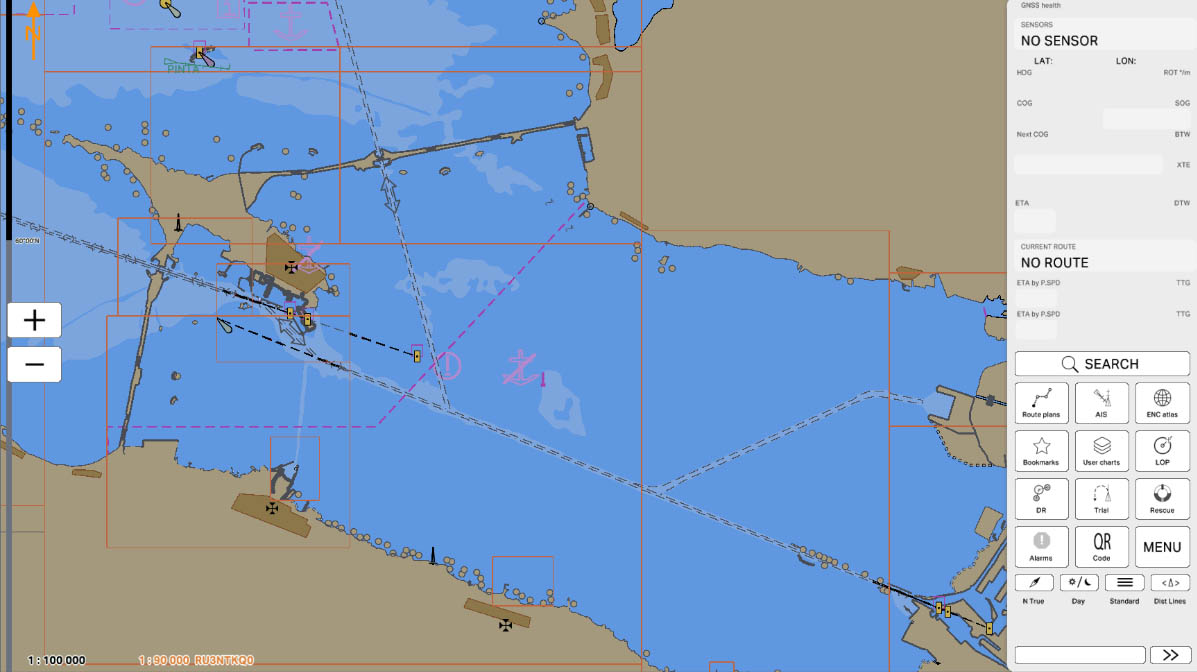
The "Search" button is one of the main elements of the ECDIS interface. It allows the user to quickly find the necessary information on electronic navigational charts.
- Click on the "Search" button to open the search panel.
- Enter keywords or coordinates in the search field.
- The search results will be displayed on the map or in a separate window.
Main Panel
1
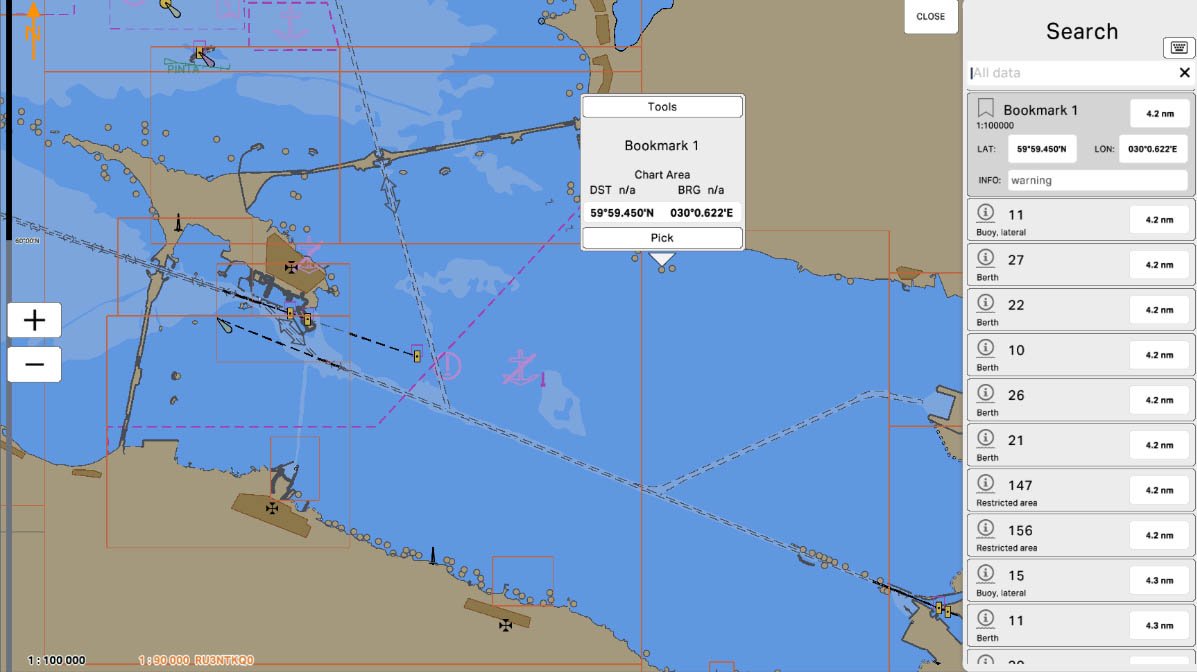
3
Along with more detailed information, an information window corresponding to the selected object is displayed on the map. In this example, it is a bookmark. If you click on the "Pick" button, you will go to the bookmarks panel.
To continue, click the "Pick" button.
To continue, click the "Pick" button.
Detailed Information
3
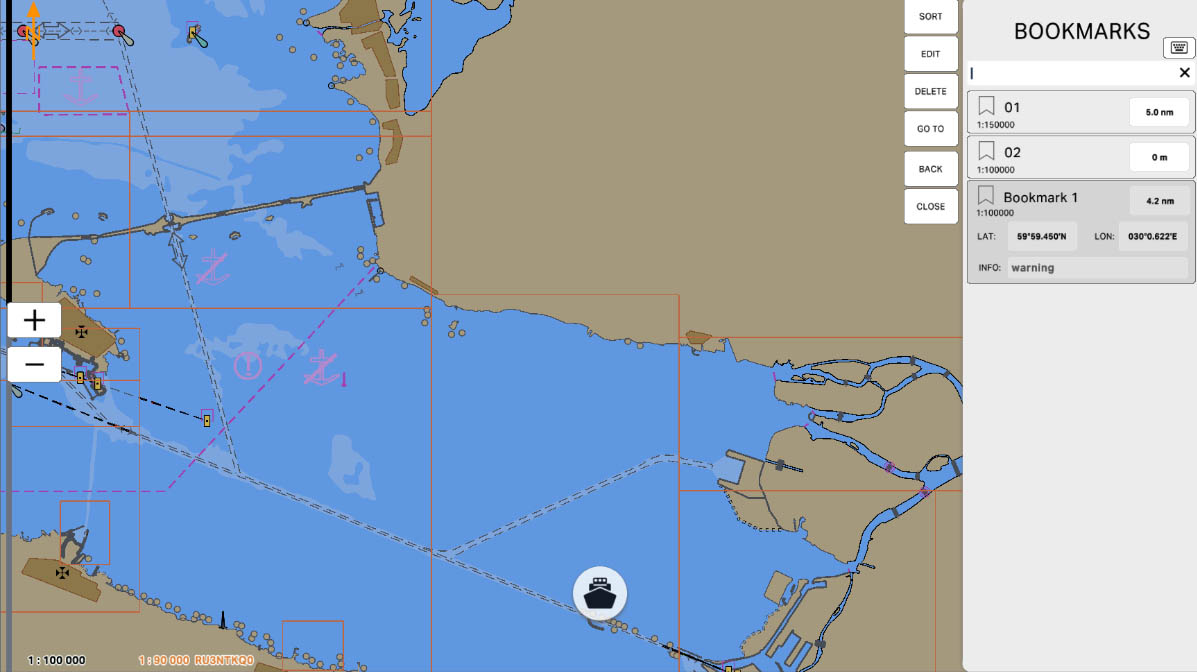
You are in the bookmarks panel, where you can find and select all available bookmarks. This panel provides access to all saved points on the map, making it easy to return to important objects and navigational data. In the bookmarks panel, you can view and select all available bookmarks.
To continue, click the "back" button on the bookmarks panel.
To continue, click the "back" button on the bookmarks panel.
Bookmarks Panel
4
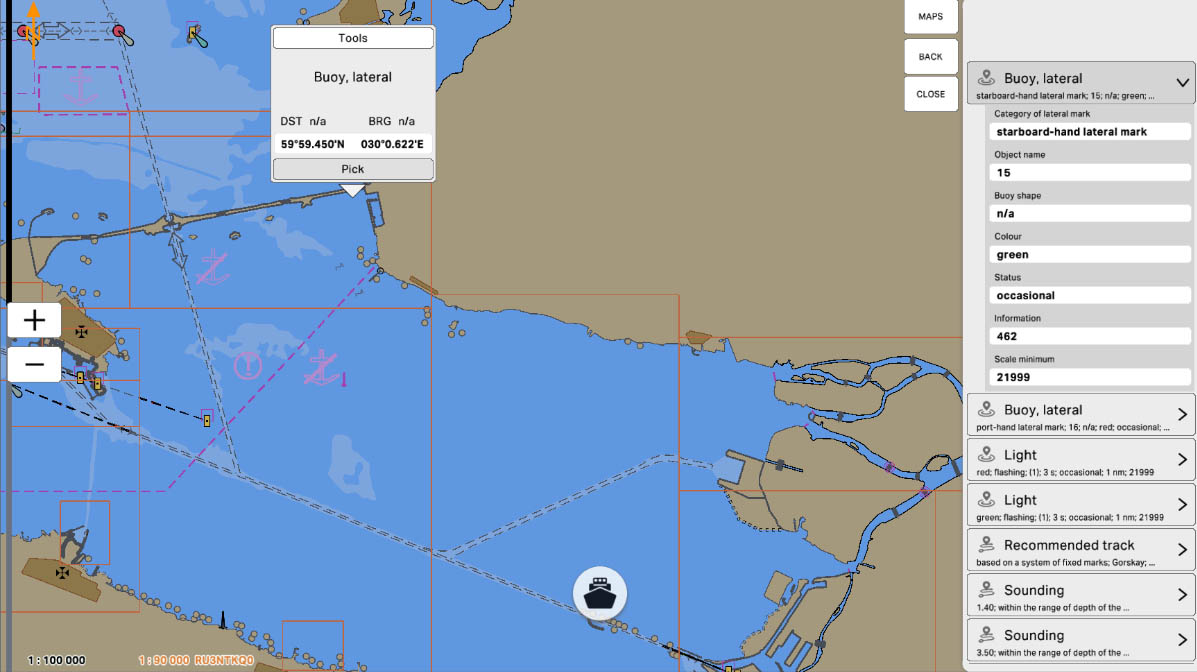
You are now in the ENC objects panel, which includes areas, contours, and points located on the map. This panel provides detailed information about various elements of the Electronic Navigational Chart (ENC), allowing for more effective navigation management.
To continue, click the "back" button on the ENC objects panel.
To continue, click the "back" button on the ENC objects panel.
ENC Objects Panel
7
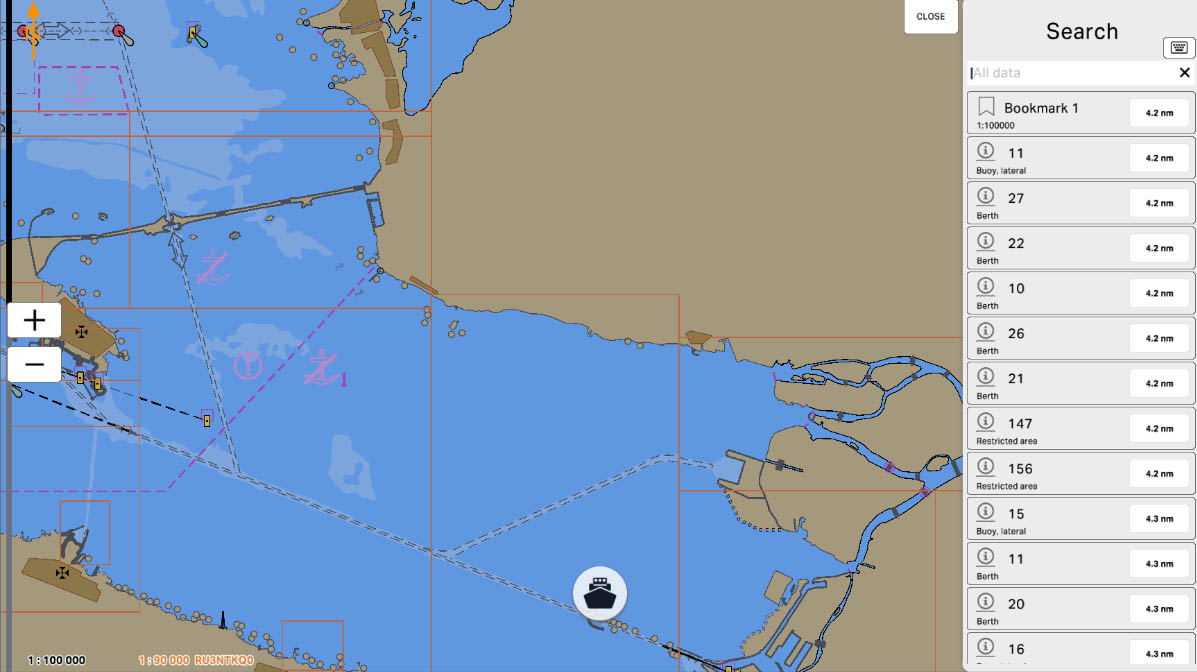
In addition to searching for objects on the map, ECDIS also allows you to search for any data by entering it into the search field. This can be done using a regular keyboard or the on-screen keyboard integrated into the system.
To continue, click the button with the keyboard icon located above the search field on the search panel.
To continue, click the button with the keyboard icon located above the search field on the search panel.
Search by Query
8
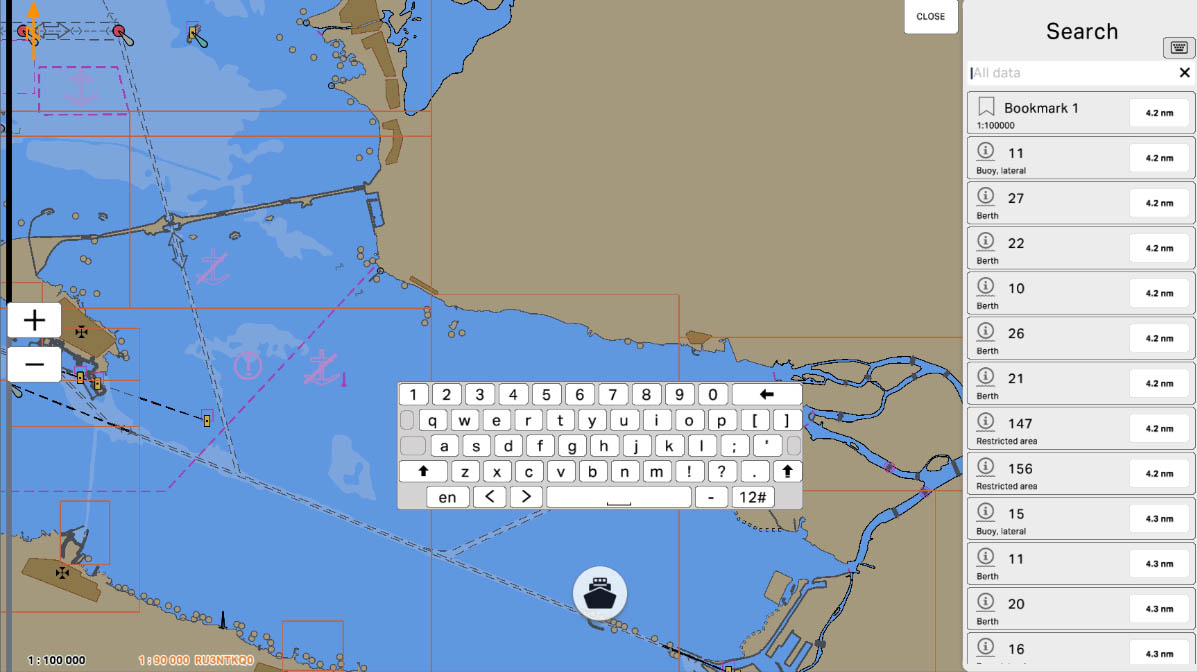
The ECDIS program provides search results on-the-fly based on the first few letters entered, which is very convenient. This allows users to quickly find the necessary information without having to enter the full name or coordinates.
To continue, press the 'P' button on the on-screen keyboard.
To continue, press the 'P' button on the on-screen keyboard.
Dynamic Search
9
The "4.13. Search" section has been completed.
Success!