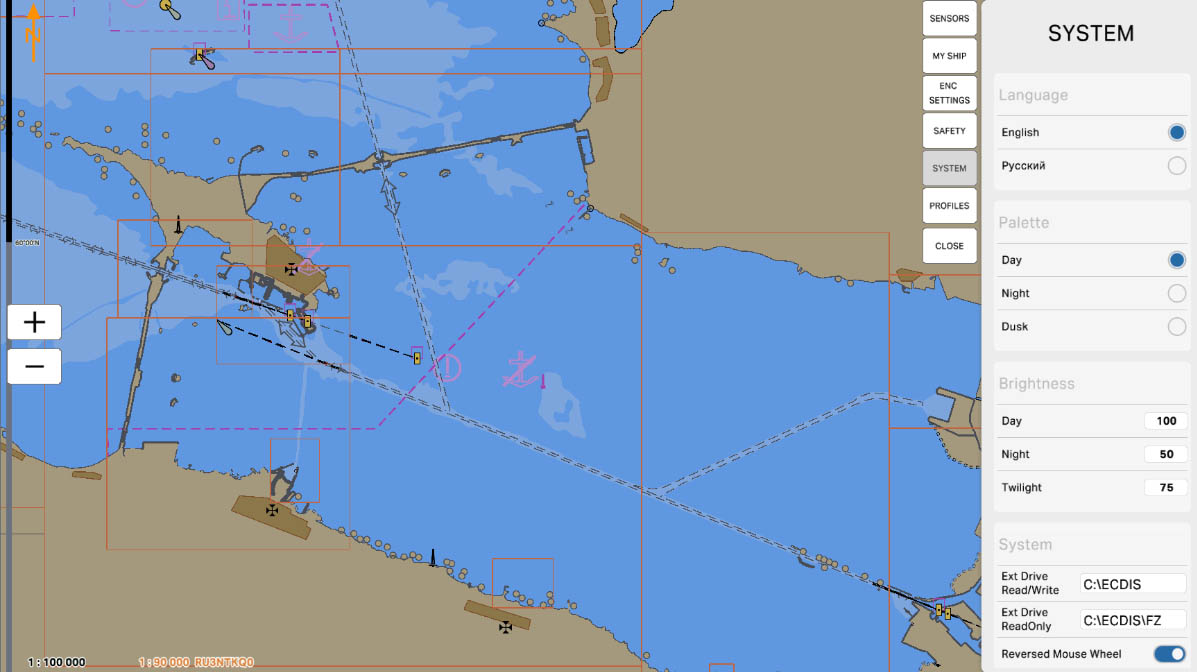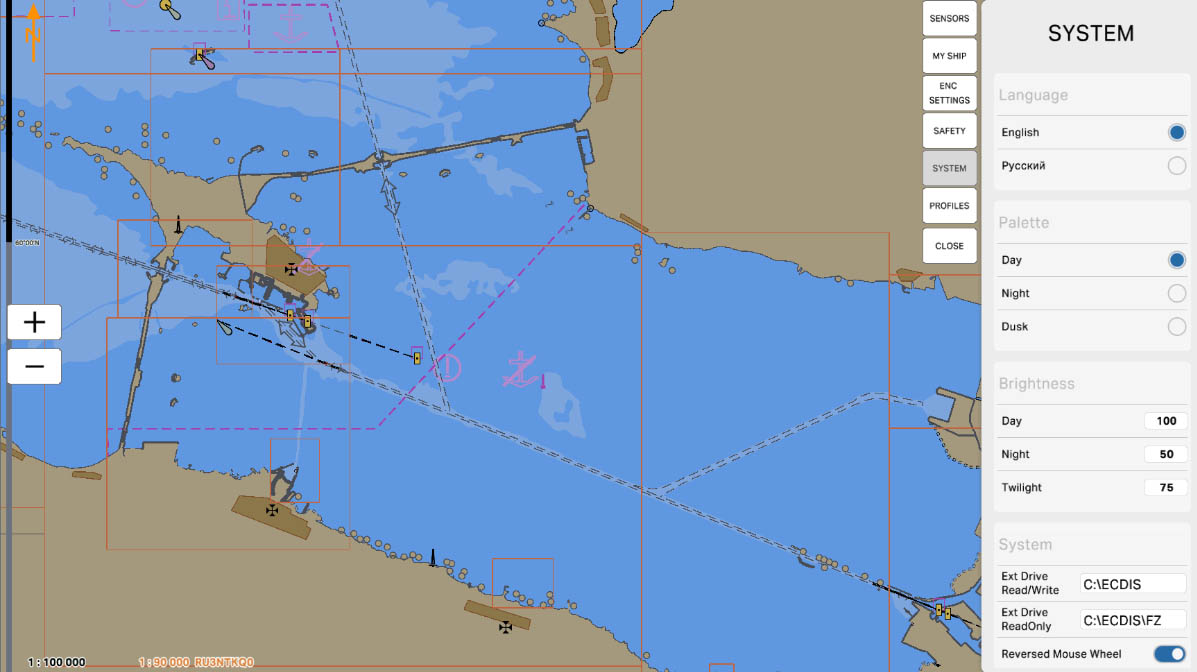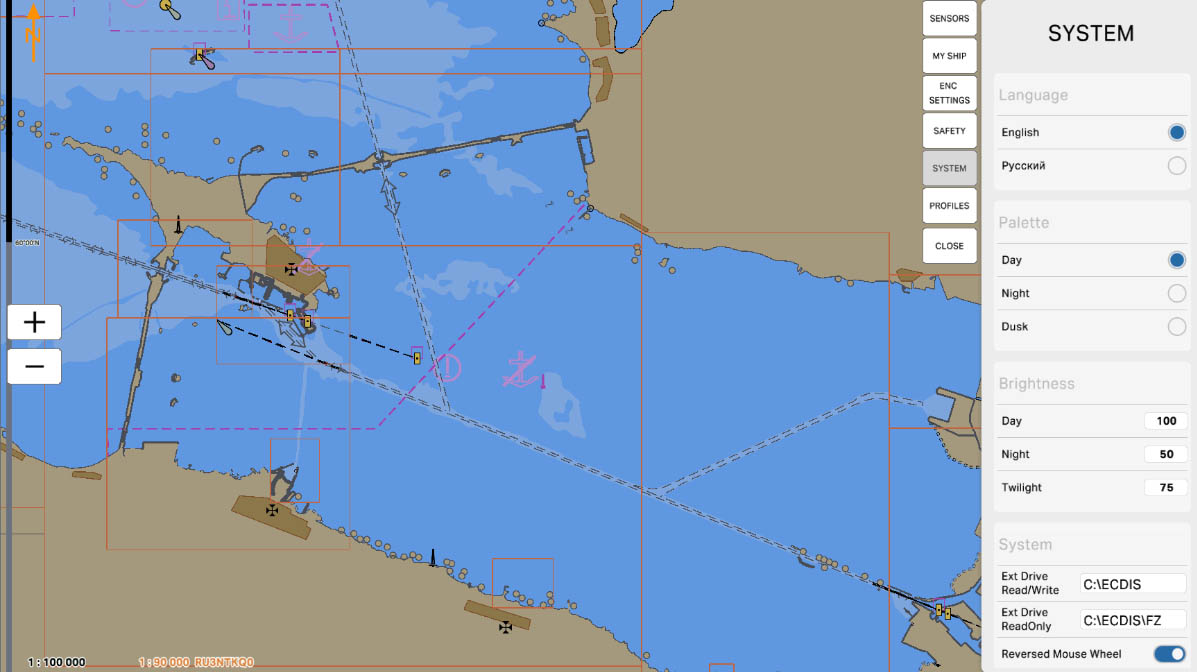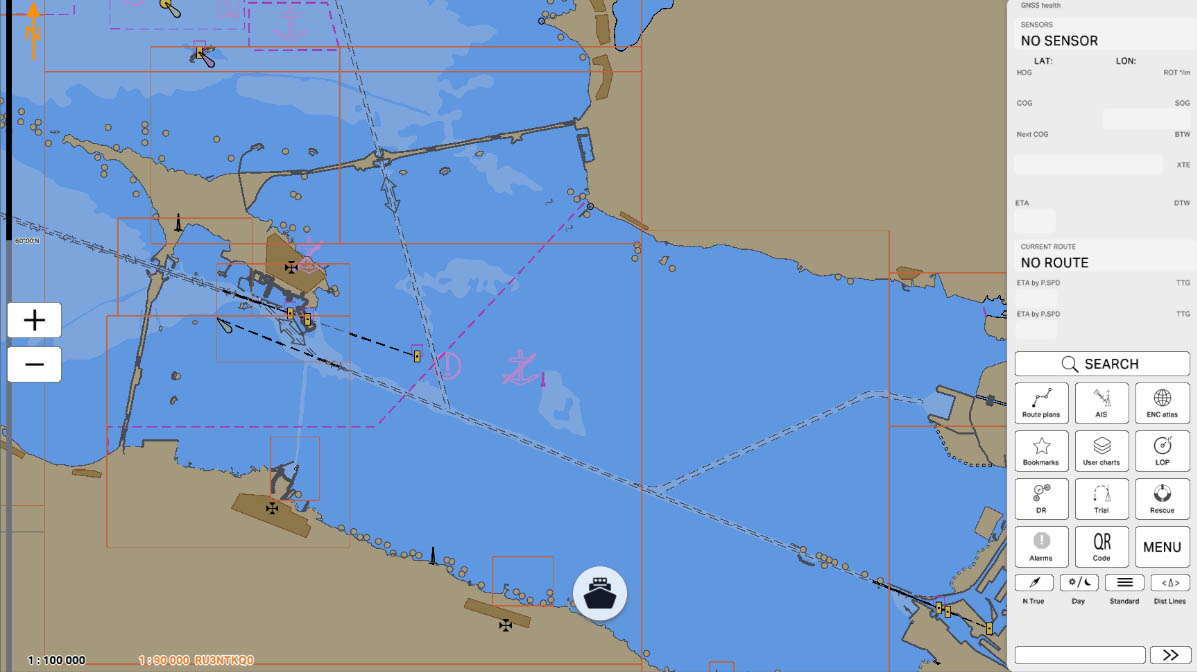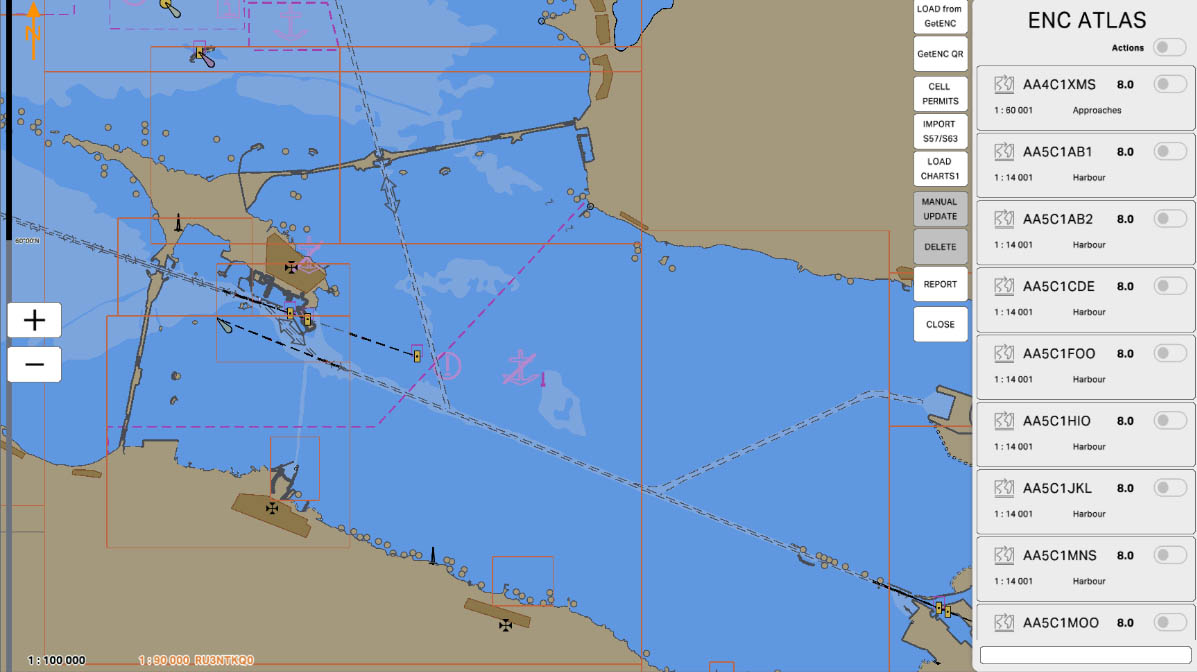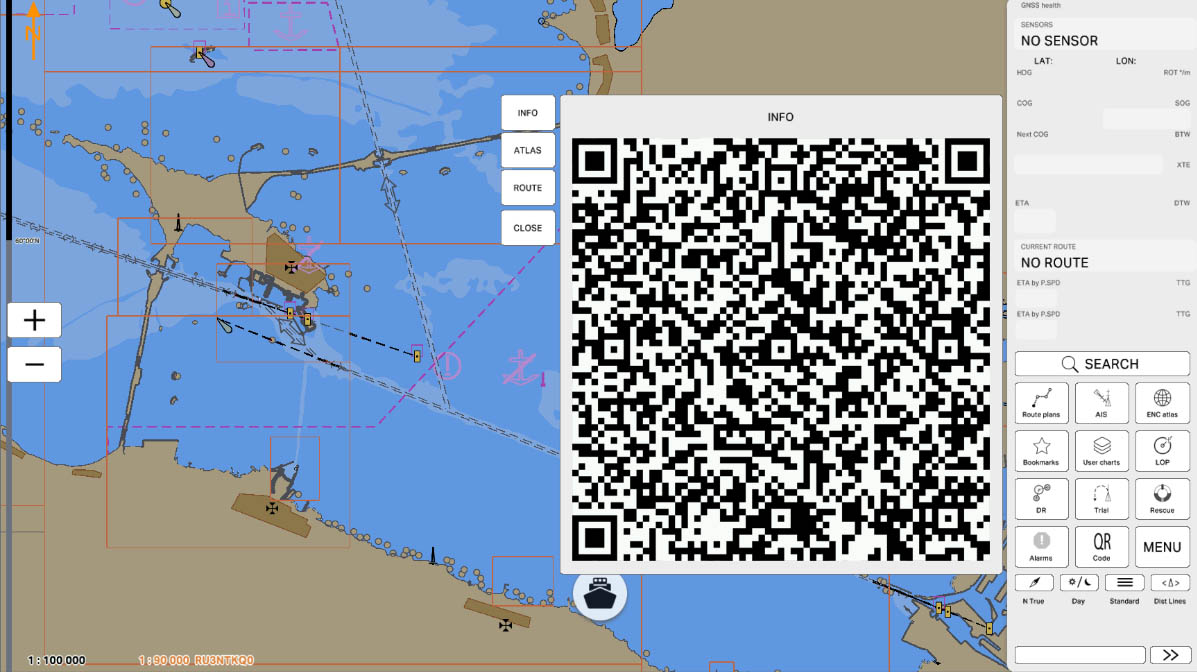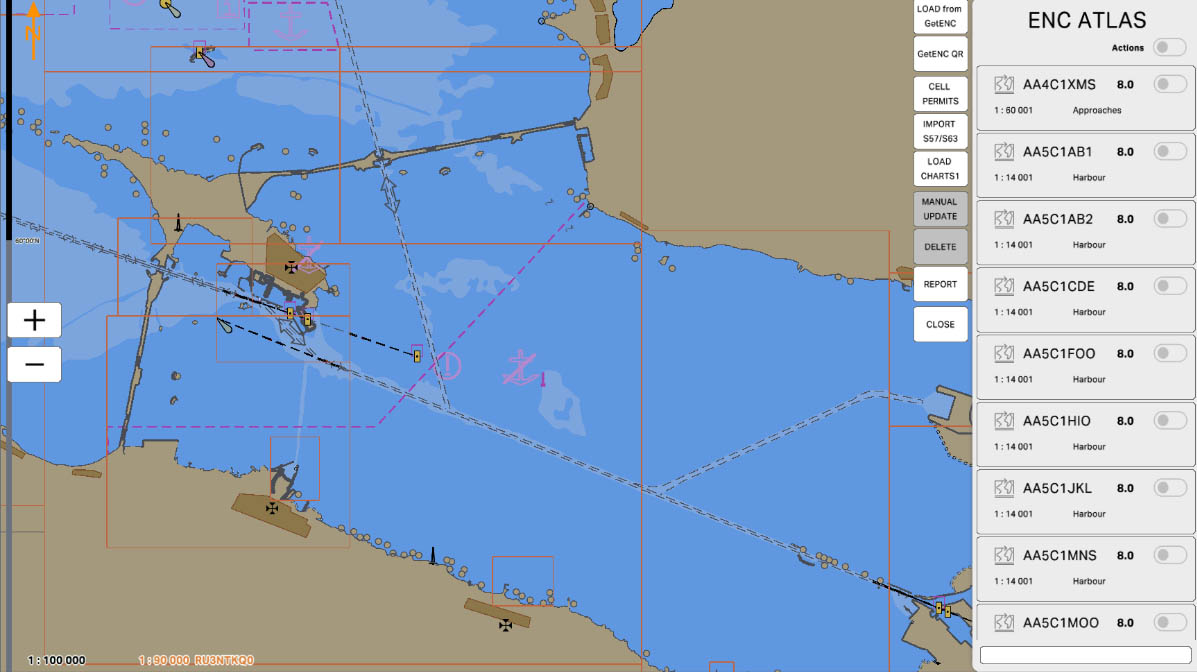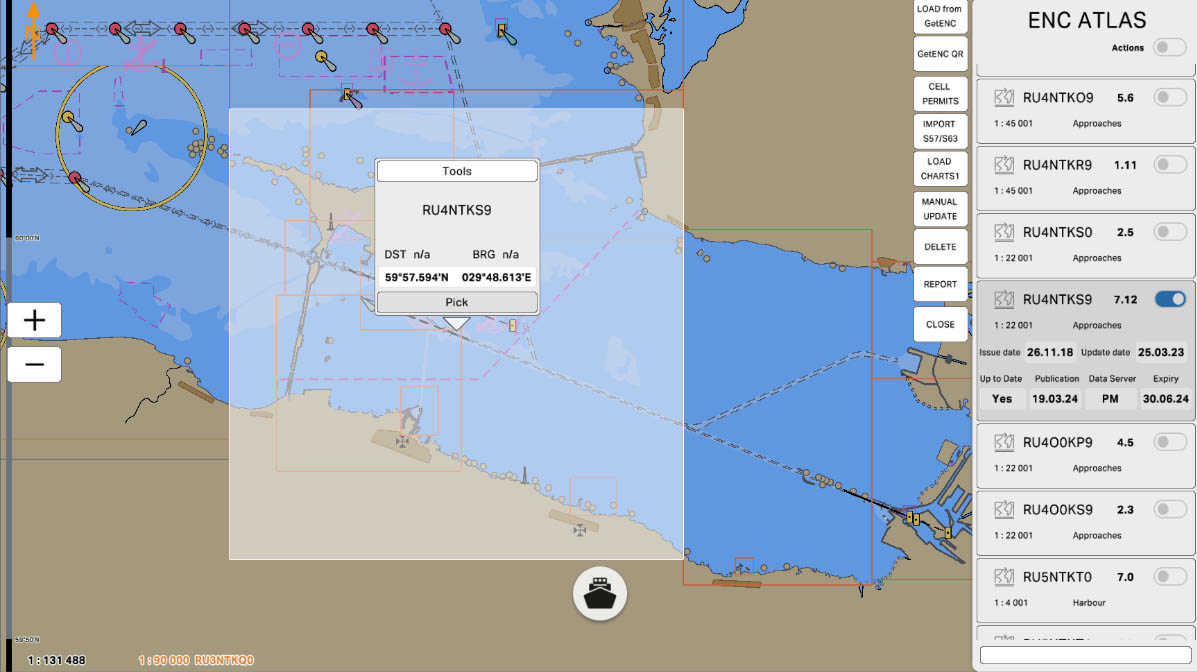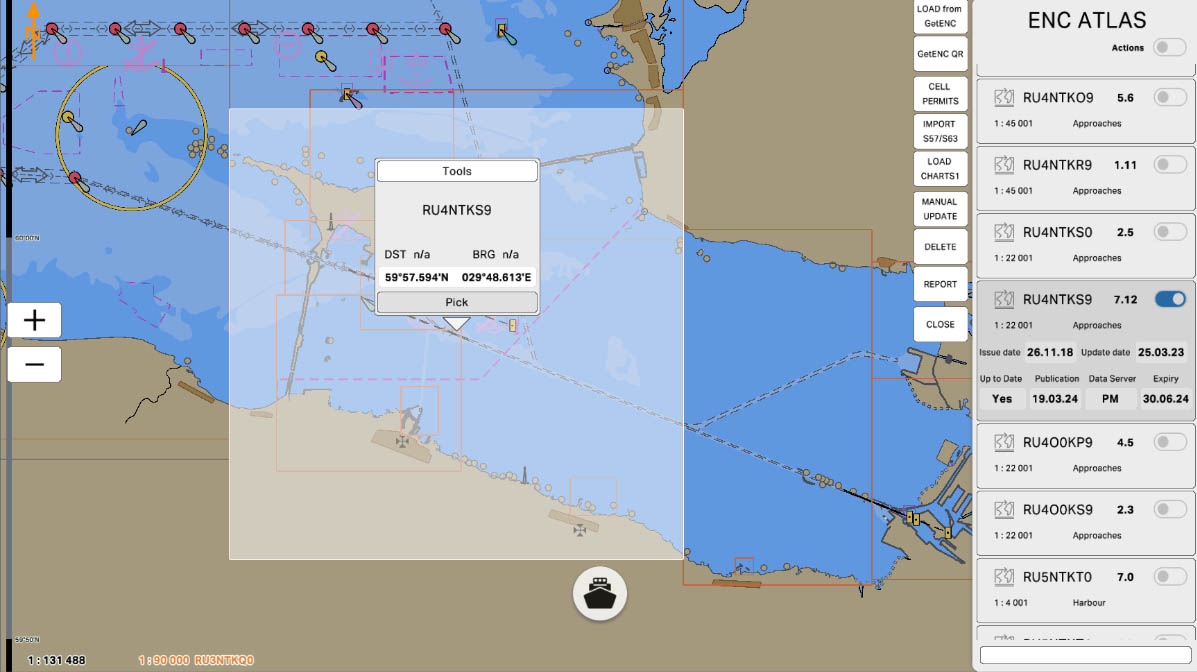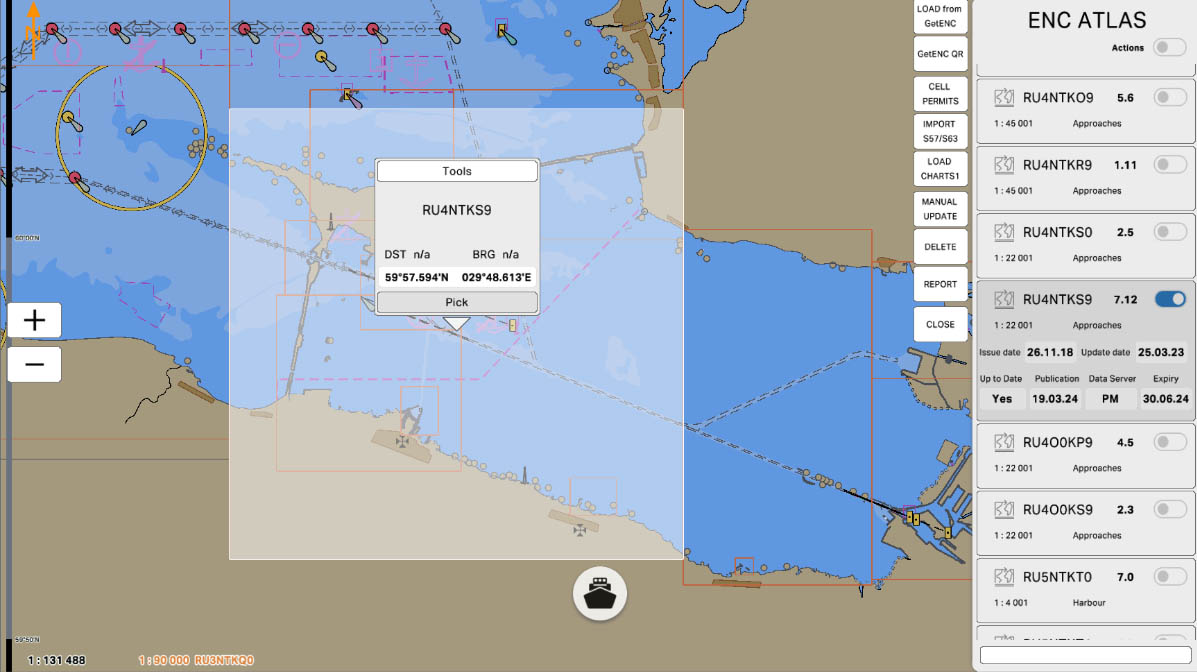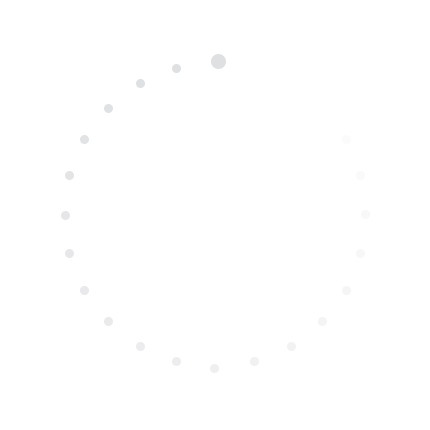
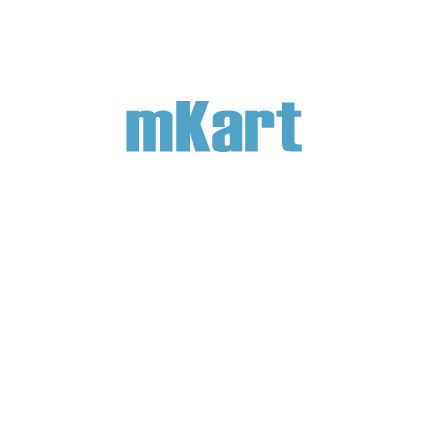
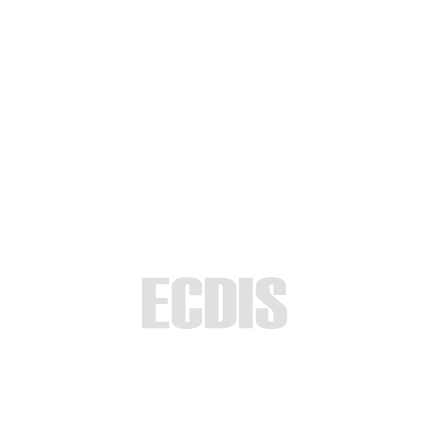
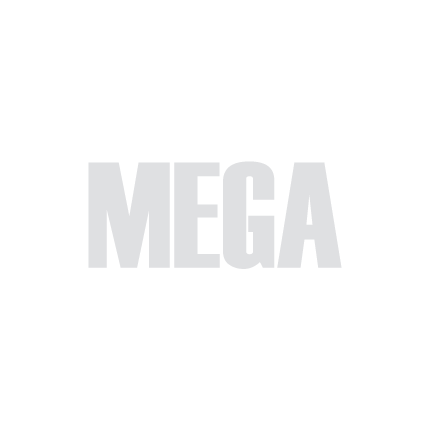
Part 2 - Charts
This chapter mainly shows you how to install the public keys, licenses and charts, manually update chart objects, and synchronize charts.
Official vector charts produced by National Hydrographic Offices are called ENC, Electronic Navigation Charts and delivered in S-57 format. An ENC chart is encrypted to prevent unauthorized use so the user needs a permit to
install the ENC. This permit could be loaded from a USB flash memory or CD-ROM.
Any new ENC must be loaded into the system. Some parts of the charts may be date dependent, i.e., they are visible after a set date or they are visible only for a limited period, etc.
Official vector charts produced by National Hydrographic Offices are called ENC, Electronic Navigation Charts and delivered in S-57 format. An ENC chart is encrypted to prevent unauthorized use so the user needs a permit to
install the ENC. This permit could be loaded from a USB flash memory or CD-ROM.
Any new ENC must be loaded into the system. Some parts of the charts may be date dependent, i.e., they are visible after a set date or they are visible only for a limited period, etc.
2.1. Charts Management
>
>
2.1. Charts Management
Select 'Part 1 - Interface' to start the tutorial. After successfully completing this part, new sections and all subsequent ones will be accessible in this menu.

The currently examined element is indicated by a green outline and numbering. Explanations will be provided in this window. After reviewing the information, click the 'Next' button or follow the instructions. If you wish to go back to the previous step, click 'Back'. If you decide to finish the study prematurely or choose another section, click 'End'.
Message
0
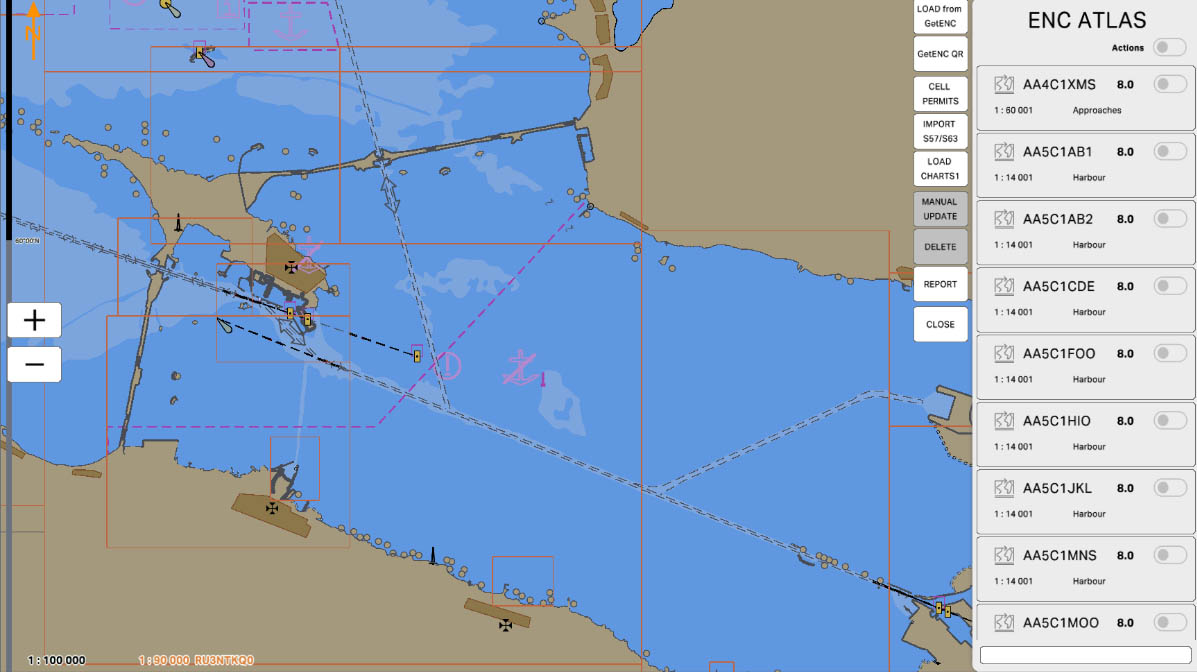
The "LOAD from GetENC" button allows you to import a single *.zip file containing a full dataset or updates downloaded from the GetENC service (ecdis-link.com) or another source. Simply select and load the file, and the software will process the data automatically.
Click the "LOAD from GetENC" button to continue.
Click the "LOAD from GetENC" button to continue.
LOAD from GetENC
6
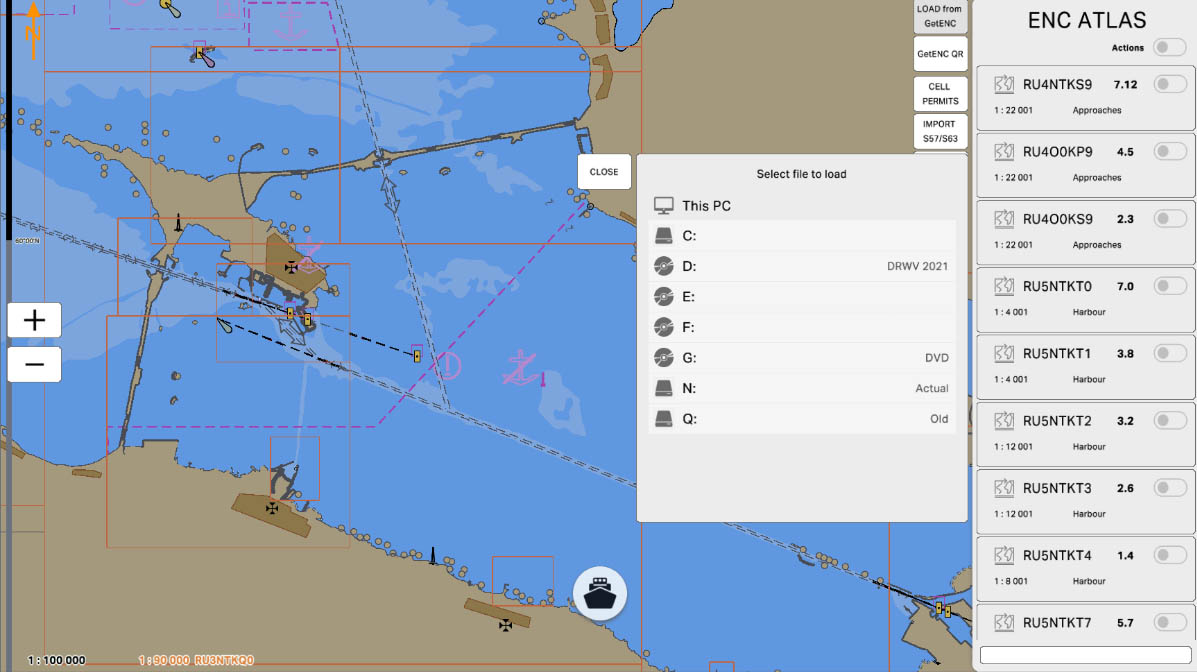
Specify the directory where the ENC file is stored. This path indicates the exact location of the file on your system, allowing the software to access and process the data correctly. Ensure that the selected folder contains the necessary ENC files to proceed with the operation seamlessly.
LOAD from GetENC
6
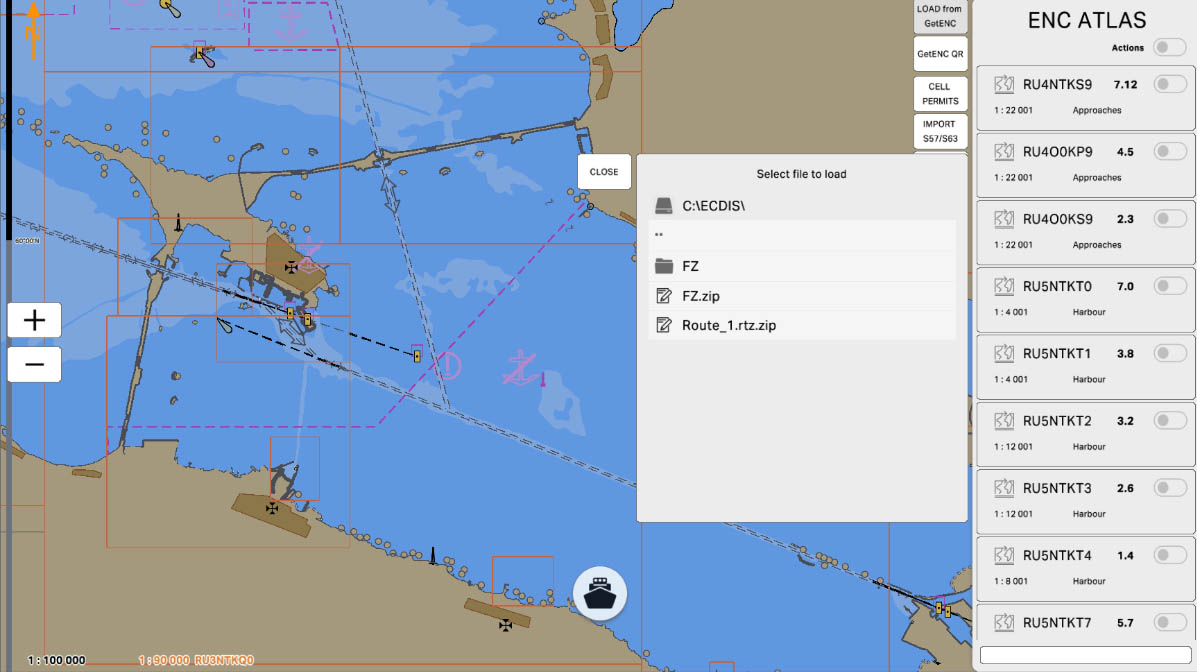
Select the desired chart set, and the system will automatically install it. Once chosen, the charts will be processed and integrated into the software without requiring any additional actions. Ensure that the selected set contains the necessary navigation data for seamless operation.
Click the "FZ.zip" to continue.
Click the "FZ.zip" to continue.
LOAD from GetENC
6
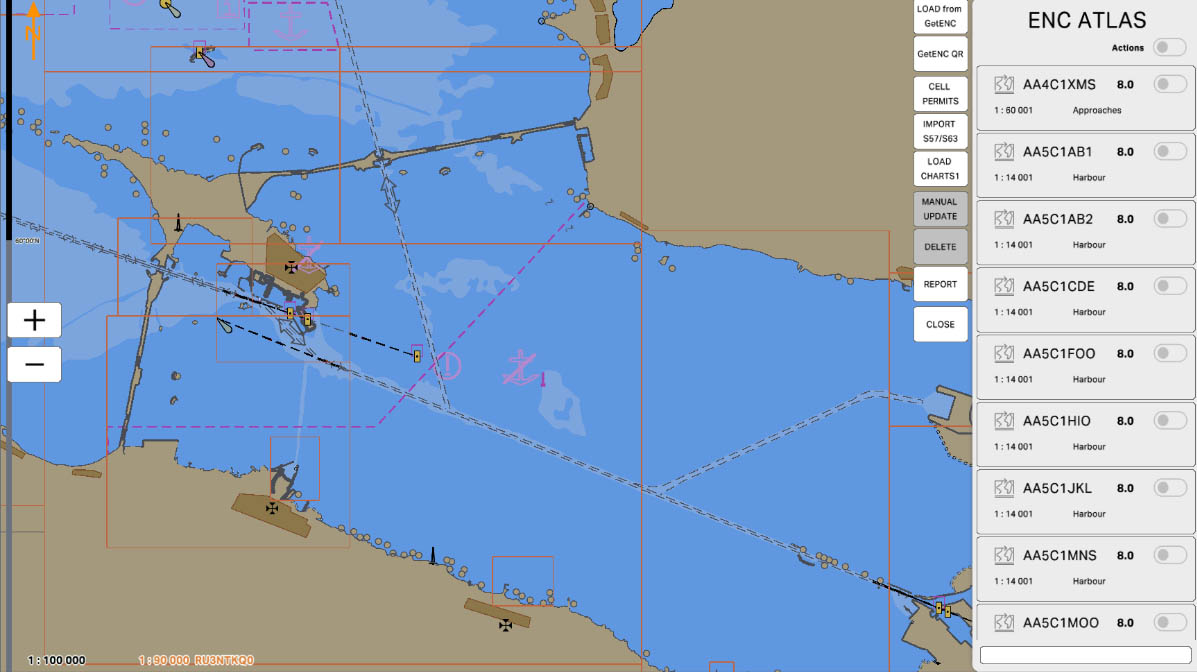
Press the "GetENC QR" button to access QR codes containing essential vessel information and key ECDIS data. Scanning the QR code enables seamless integration of your ECDIS with the GetENC service (ecdis-link.com), streamlining and accelerating the process of purchasing ENC charts. This feature ensures a more efficient workflow by reducing manual data entry and minimizing errors.
GetENC QR
7
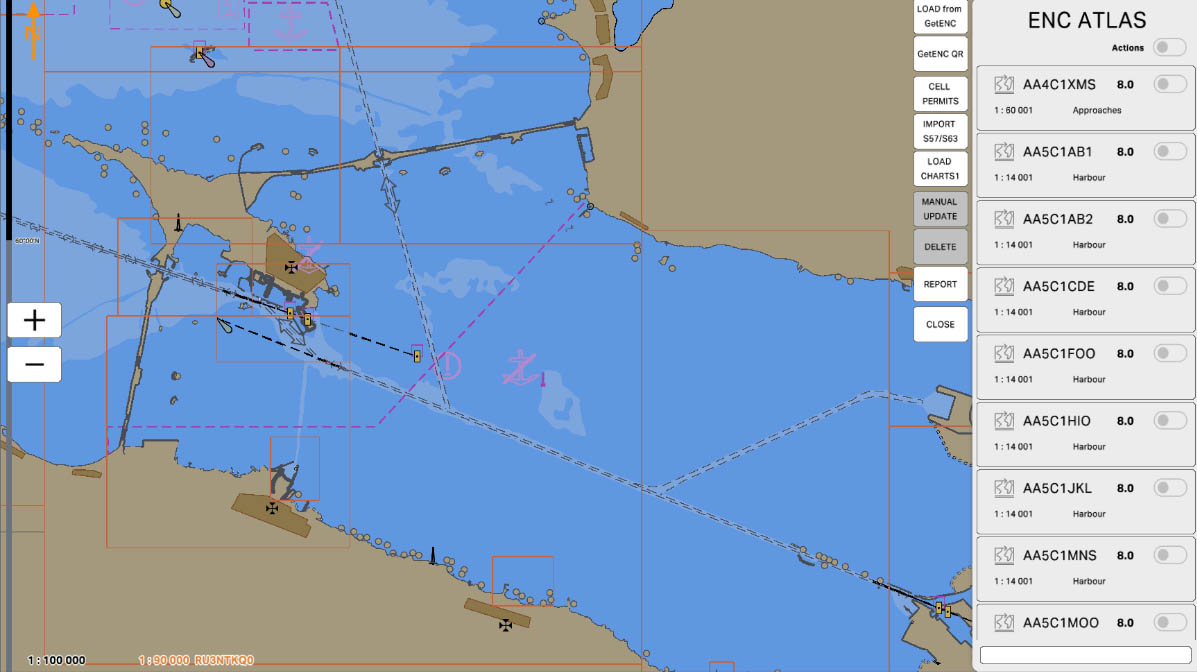
Installing and uninstalling public keys and cell permits are necessary for managing access to navigational charts and ensuring data security. Public keys are used for encrypting and authenticating ENC data, while cell permits provide access to specific navigational data. These actions help maintain the relevance and security of navigational charts on your ECDIS.
Cell Permit
8
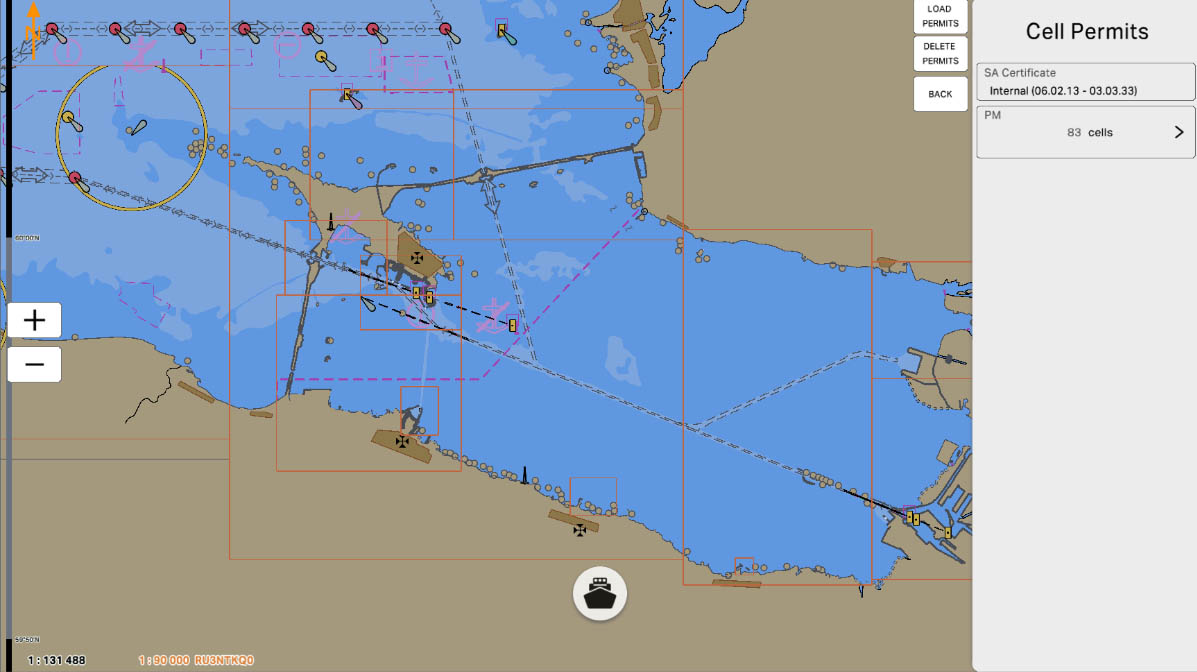
8
Public keys (SA certificates) authenticate the source and integrity of the ENC chart used in the ECDIS. Before you install a new ENC charts, confirm that the corresponding public key is installed.
Public keys can be installed from a DVD/CD, USB flash memory, etc. or from a local folder.
To install a public key, place it on selected media, press CELL PERMITS, select corresponded file (*.PUB or *.CRT) and press LOAD button. Note: The IHO public key is pre-installed in MEGA-ECDIS.
To uninstall a public key, select it and press DELETE button.
Public keys can be installed from a DVD/CD, USB flash memory, etc. or from a local folder.
To install a public key, place it on selected media, press CELL PERMITS, select corresponded file (*.PUB or *.CRT) and press LOAD button. Note: The IHO public key is pre-installed in MEGA-ECDIS.
To uninstall a public key, select it and press DELETE button.
Public keys
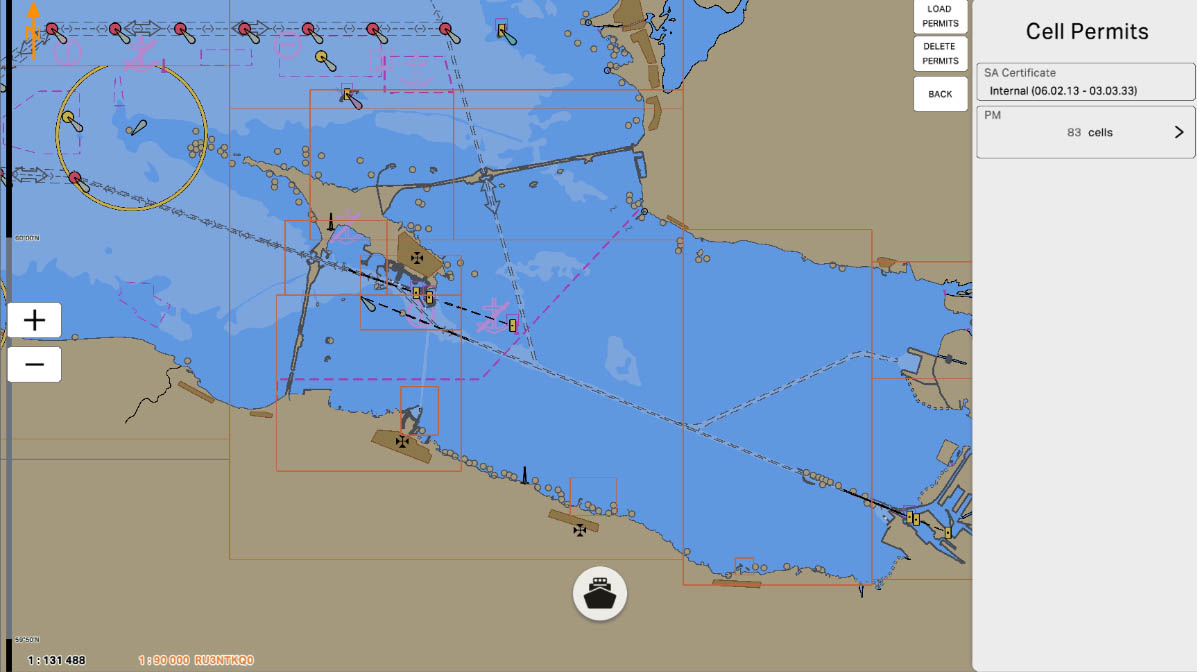
8
ENC cells are in general copy protected and therefore require permits (but some HOs deliver S-57 cells without copy protection and therefore permits are not required).
Permits can be installed from a DVD/CD, USB flash memory, etc. or from a local folder.
To install a permit, place it on selected media, press CELL PERMITS, select corresponded file (PERMIT.TXT) and press LOAD button. Note: some ENC dataset are distributed as zip files and already contain inside a PERMIT.TXT file, in this case, there is no need to pre-install it.
To uninstall a permit, select it and press DELETE button.
Permits can be installed from a DVD/CD, USB flash memory, etc. or from a local folder.
To install a permit, place it on selected media, press CELL PERMITS, select corresponded file (PERMIT.TXT) and press LOAD button. Note: some ENC dataset are distributed as zip files and already contain inside a PERMIT.TXT file, in this case, there is no need to pre-install it.
To uninstall a permit, select it and press DELETE button.
Cell Permits
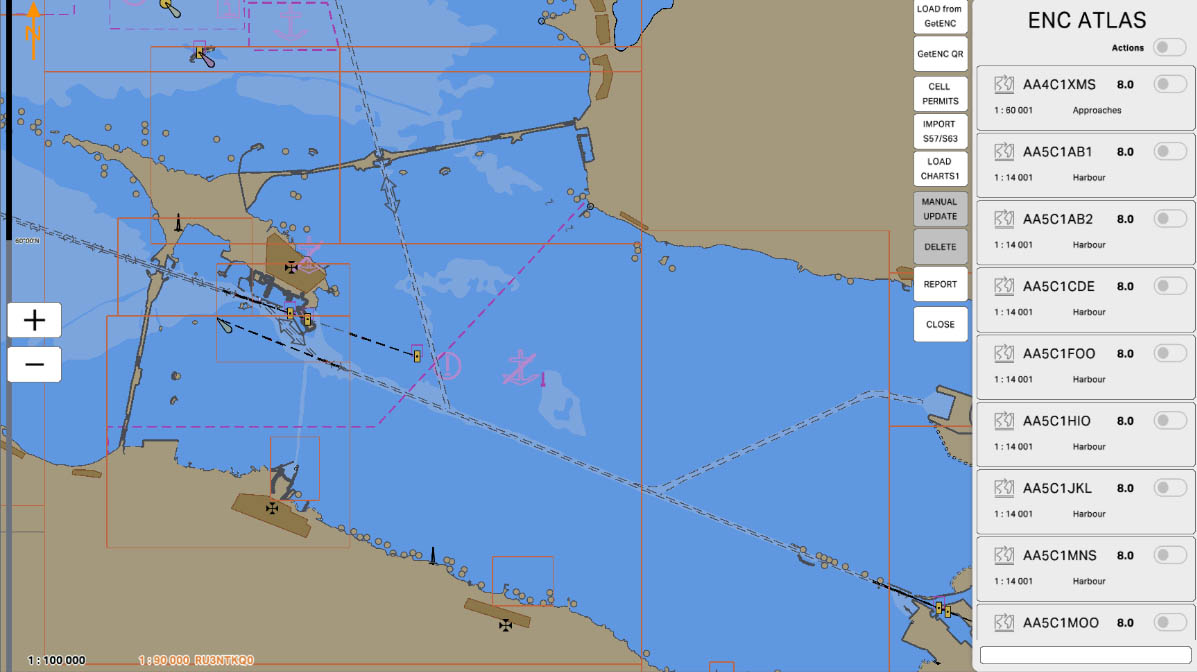
Installing and uninstalling ENC charts are necessary for updating and managing navigational data on your ECDIS. ENC charts contain crucial information about sea routes, coastline, depths, and navigational objects that help captains and navigators safely plan and execute voyages. The installation process allows you to add new charts or update existing ones, while the uninstallation process frees up space for new data and removes outdated charts.
Import S57/S63
9
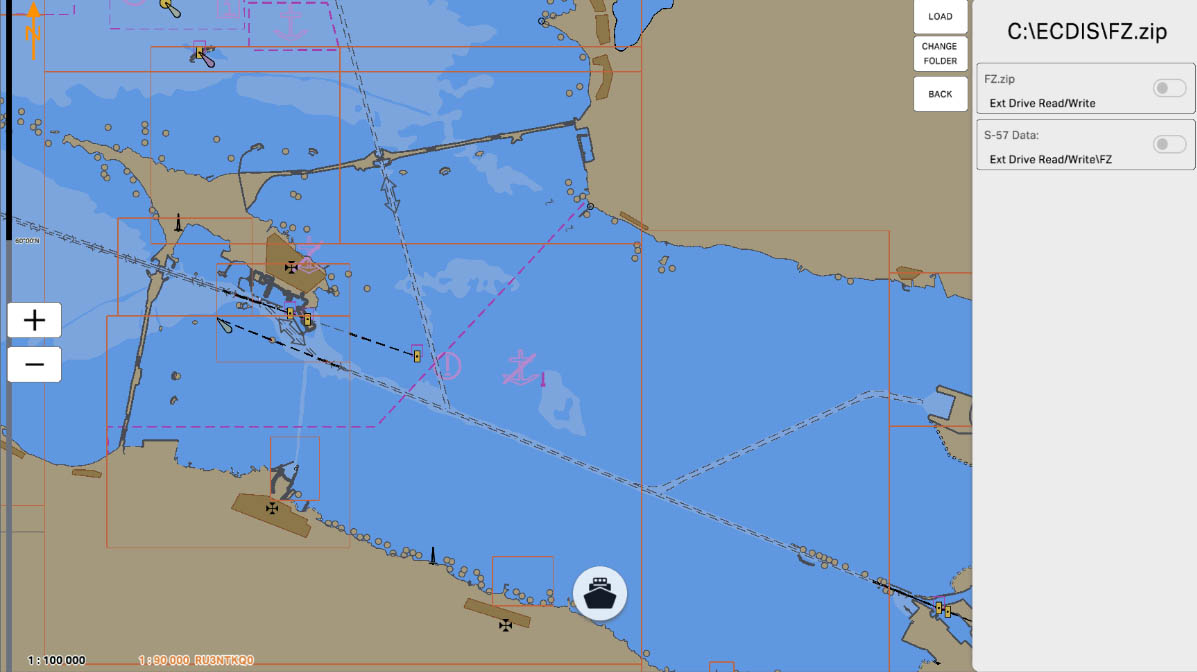
Charts can be installed from a DVD/CD, USB flash memory, etc. or from a local folder. Before the installation of separate charts make sure that the permits are installed.
To install charts, place the charts on selected media, press IMPORT S57/S63, select corresponded file (*.zip) or a folder with unpacked charts set and press LOAD button.
The charts update procedure is absolutely identical to the installation procedure described above. If the updates are not correctly loaded or if an error is detected during the update procedure, the user is informed and the error message displayed.
To uninstall a chart, select it and press DELETE button.
To install charts, place the charts on selected media, press IMPORT S57/S63, select corresponded file (*.zip) or a folder with unpacked charts set and press LOAD button.
The charts update procedure is absolutely identical to the installation procedure described above. If the updates are not correctly loaded or if an error is detected during the update procedure, the user is informed and the error message displayed.
To uninstall a chart, select it and press DELETE button.
Charts
9
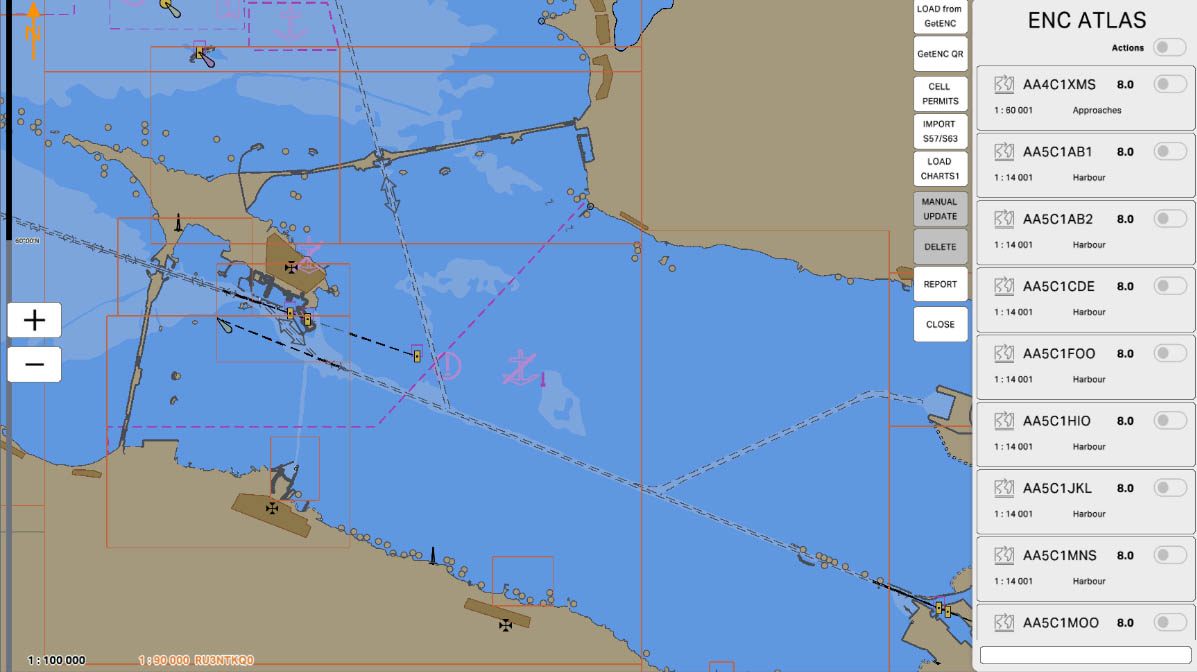
Installing and uninstalling the IHO ECDIS Charts 1 dataset are necessary for verifying and correctly interpreting the symbols used in ENCs. This dataset includes a legend of symbols, enabling users to ensure that navigational objects are accurately displayed on the ECDIS. Having the correct set of symbols is a crucial aspect for safe and precise navigational planning.
Load Charts1
10
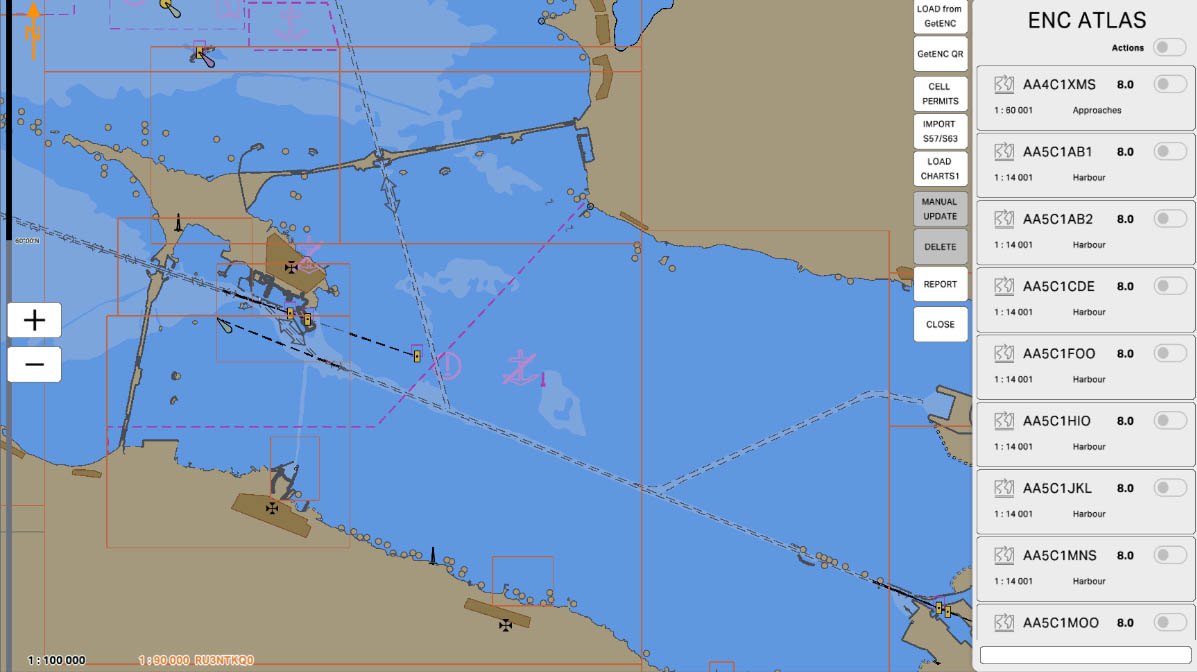
Manual update for the selected chart allows the user to make changes and updates to the ENC manually. This is necessary when prompt data entry is required, such as receiving new navigational messages or changes in maritime conditions. Thus, users can keep their navigational charts up to date, ensuring safety and accuracy in navigation.
Manual Update
11
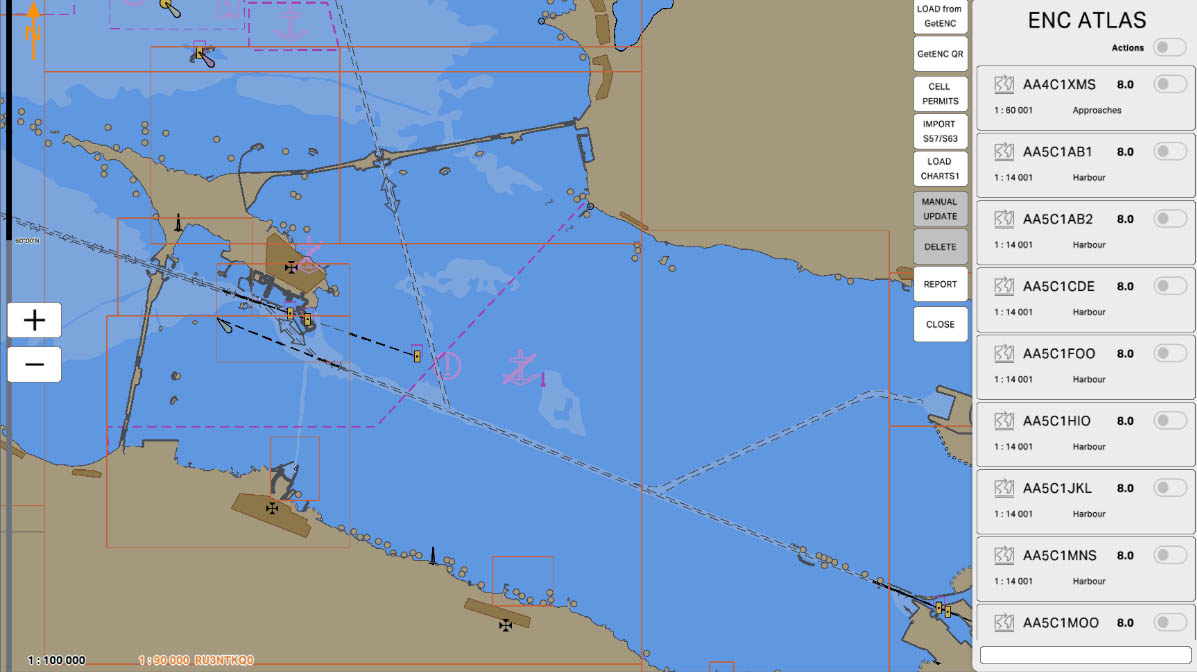
Deleting the selected chart allows the user to free up space in the system by removing unnecessary or outdated ENC charts. This helps maintain organization in the chart database and prevents the system from being overloaded with redundant information, which can improve performance and simplify access to up-to-date charts.
Delete
12
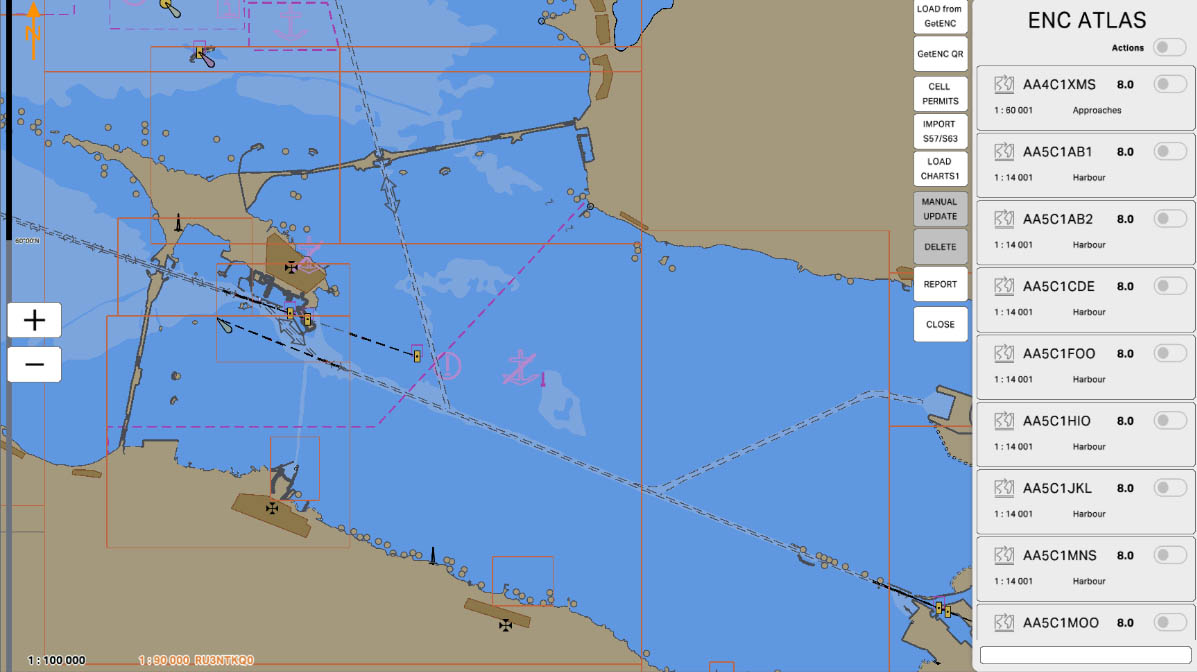
The position on the selected chart feature allows the user to quickly locate and display a specific area on the ENC chart. This is especially useful for navigation and route planning, as it enables the user to instantly focus on the area of interest and access the necessary information.
Report
13
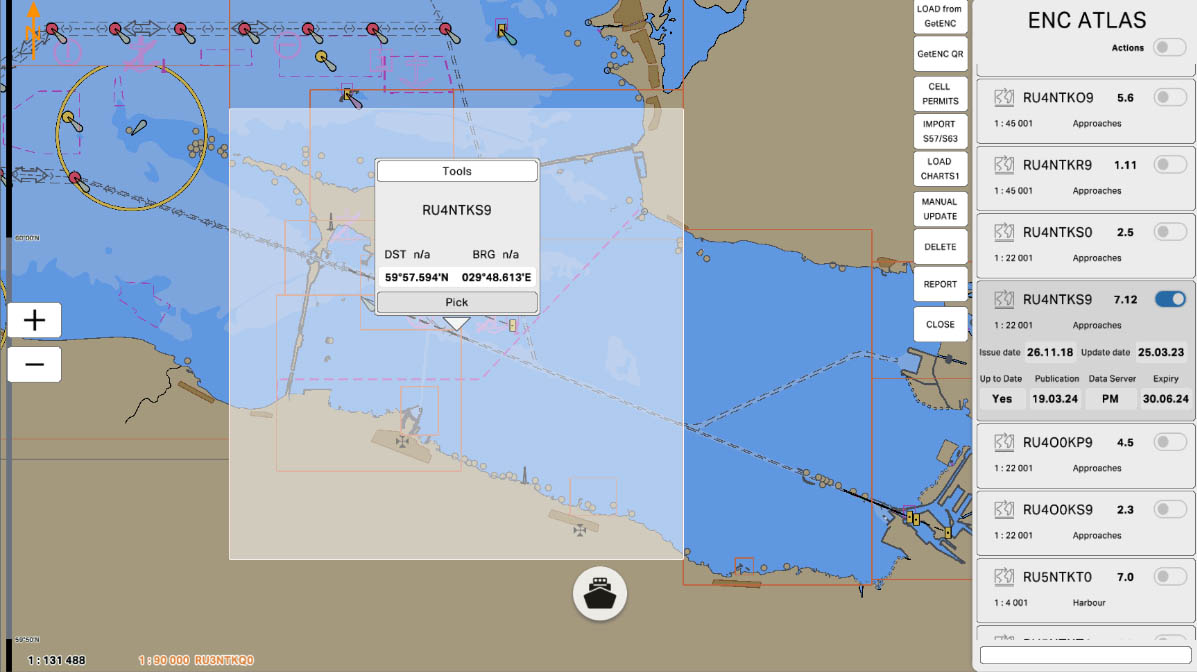
The "Cell Name" field displays the name of the selected ENC cell. This name helps in identifying specific chart data and provides convenience in managing and locating the necessary information. Knowing the cell name is crucial for accurate selection and handling of charts.
Cell Name
16
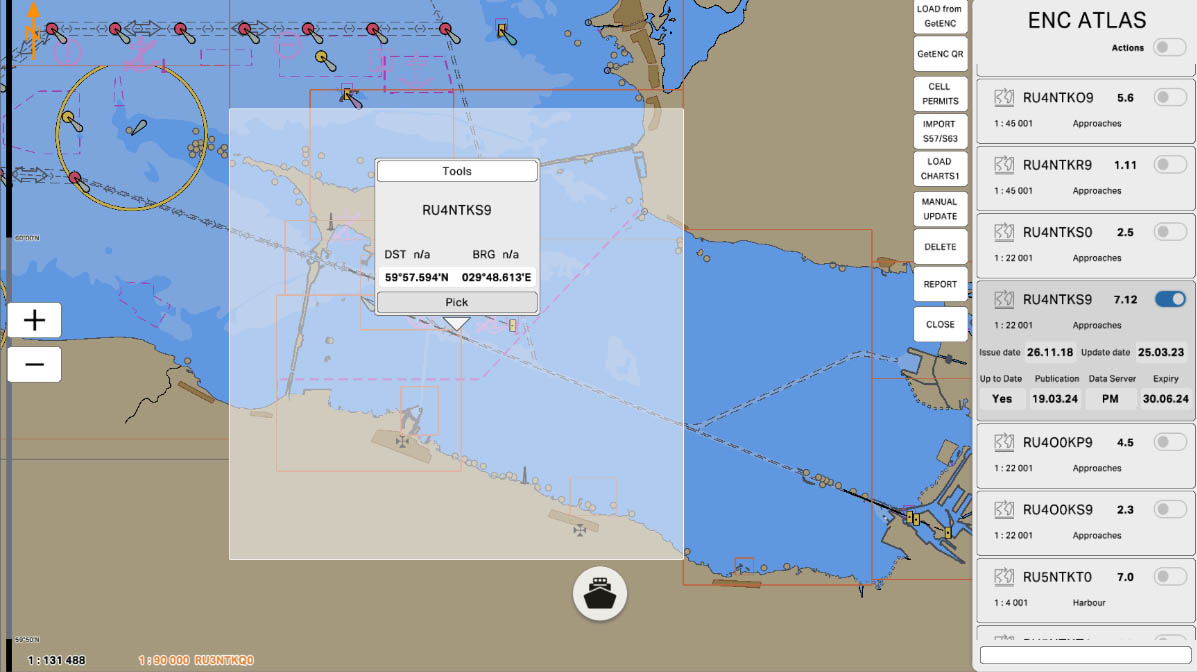
The "Cell Version and Edition" field displays the current version and edition of the selected ENC cell. This information is crucial for ensuring the accuracy and timeliness of the chart data. Knowing the version and edition helps in tracking updates and maintaining compliance with the latest standards.
Cell Version and Edition
17
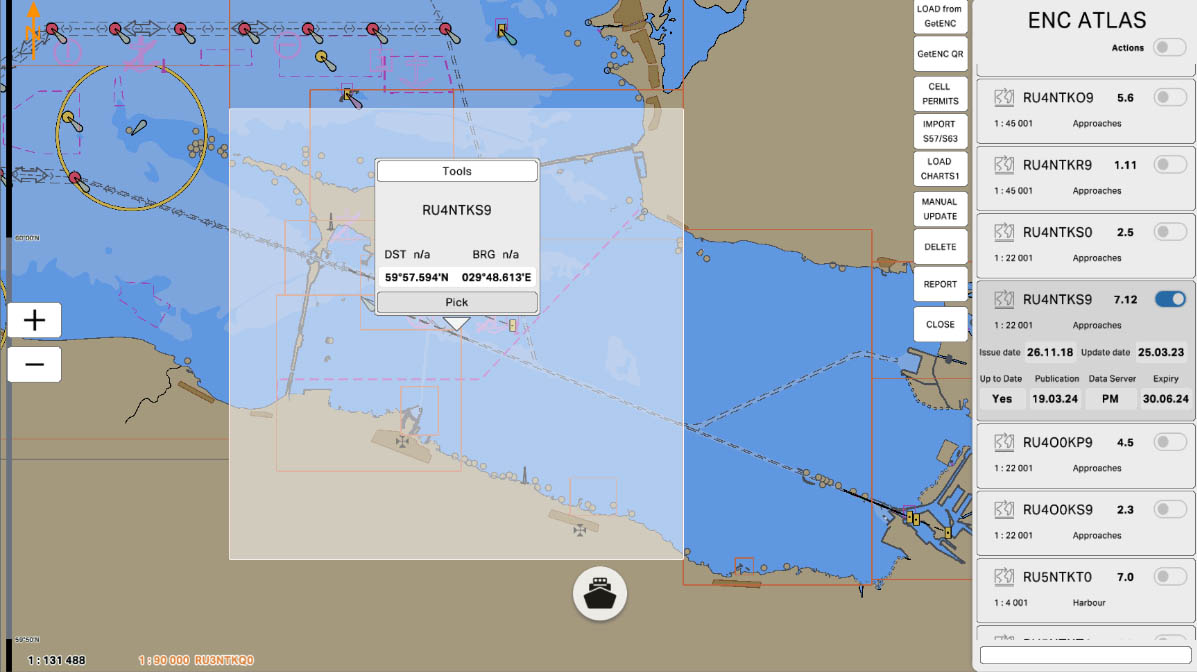
The "Select Cell" button allows the user to choose a specific ENC cell from the list of available charts. This function is essential for focusing on a particular cell that needs to be installed, updated, or removed. After selecting a cell, further actions such as installation, deletion, or obtaining additional information about the selected cell can be performed.
Select Cell Button
18
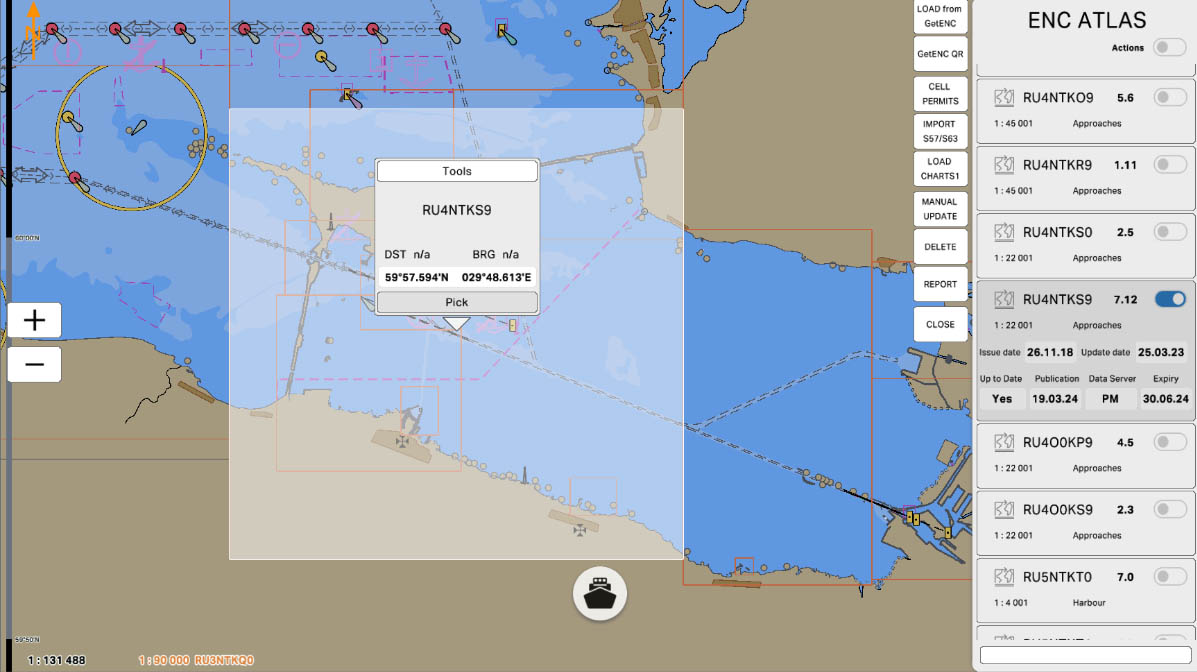
The "Cell Scale" parameter displays the scale of the chart used in the selected ENC cell. The scale determines the level of detail on the chart: the smaller the scale, the greater the detail, and vice versa. This information is useful for assessing how detailed the charts are in different cells and helps in selecting the appropriate scale for navigation or analysis tasks.
Cell Scale
19
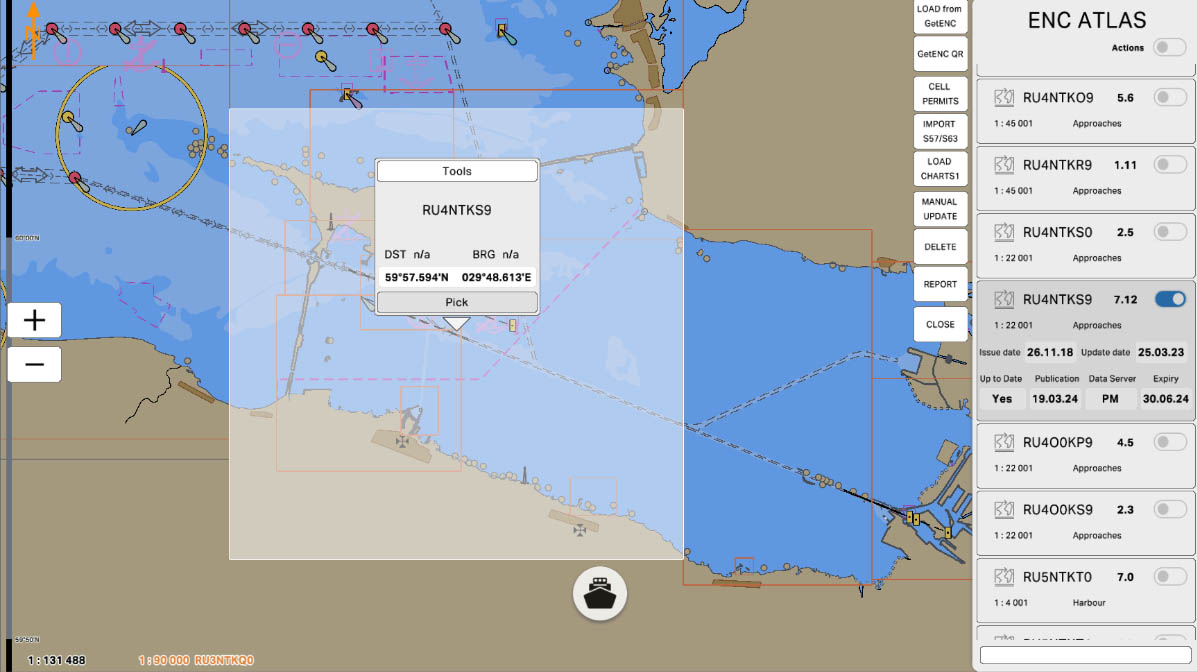
The "Cell Band" parameter indicates the category or range of data to which the selected ENC cell belongs. The band may reflect different coverage levels of the chart or correspond to a specific data classification, such as a maritime zone, port, or particular area of interest. This parameter helps users to better understand what information the cell contains and how it relates to other charts or data.
Cell Band
20
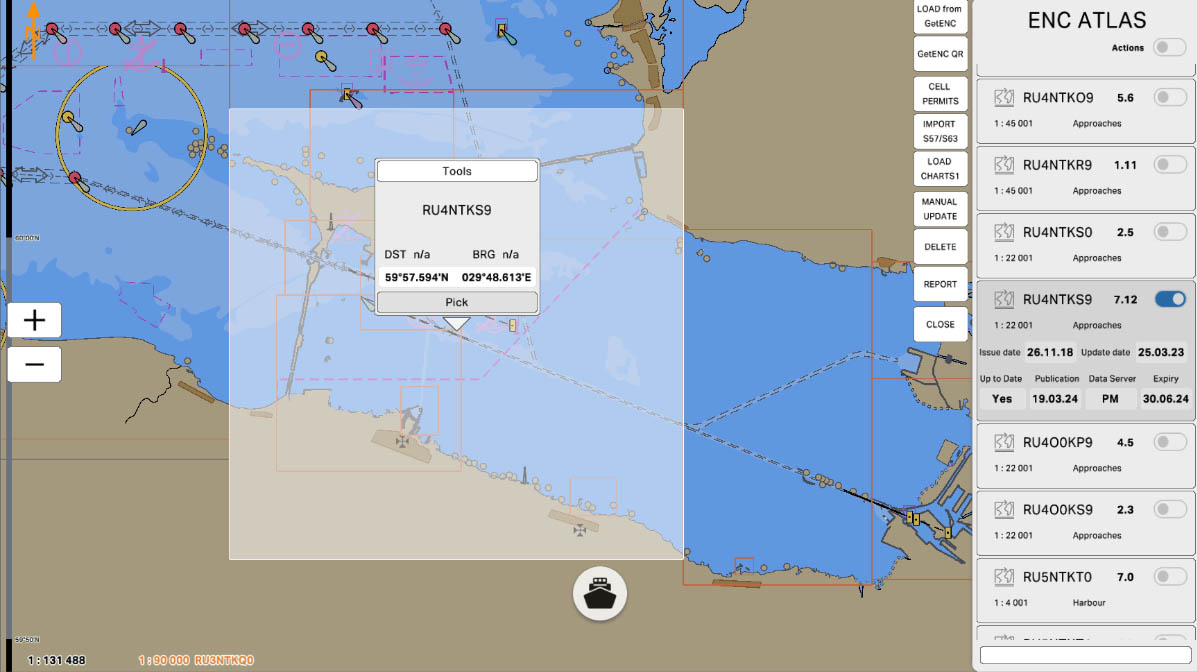
The "Update Date" parameter indicates the date when the last modifications or updates were made to the ENC cell. This information helps users understand how recent the data on the chart is. Knowing the update date ensures that the chart is current and includes the latest corrections and improvements, which is crucial for accurate and safe navigation.
Update Date
22
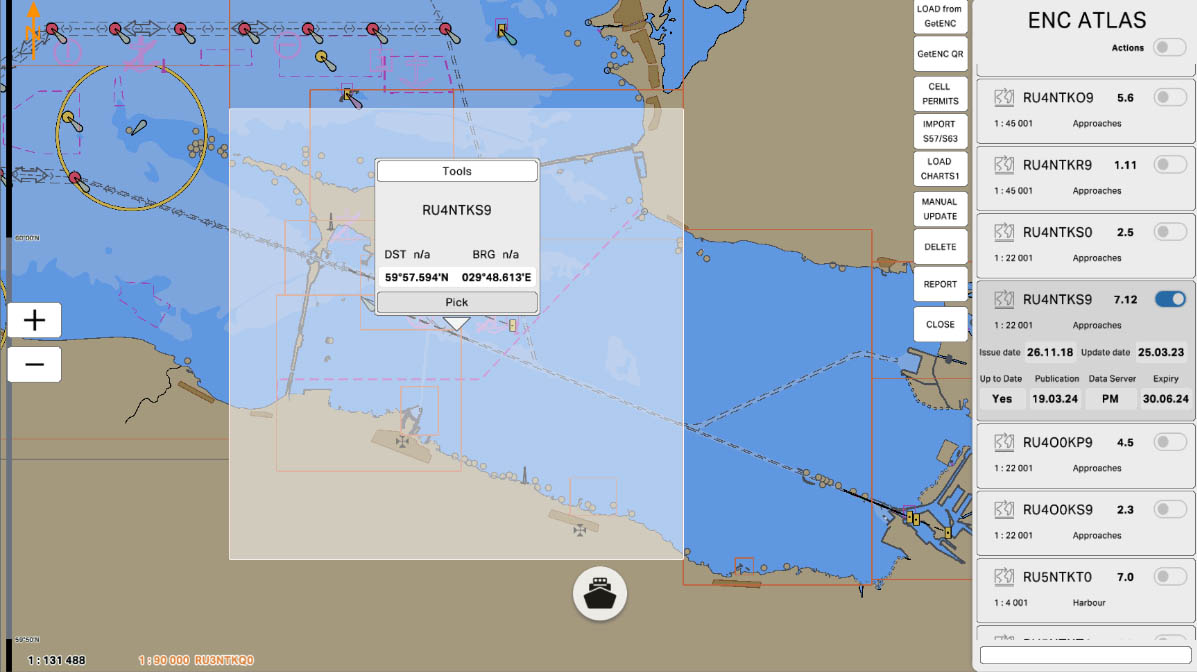
The "Cell Up-to-Date Flag" indicates the status of data freshness in the selected ENC cell. This flag shows whether the chart is current and does not require updates. If the flag is set, it means that the cell contains the latest available data and meets the standards of currency for safe navigation. This helps users ensure they are using a chart that does not require urgent updates, which is important for maintaining navigation accuracy.
Cell Up-to-Date Flag
23
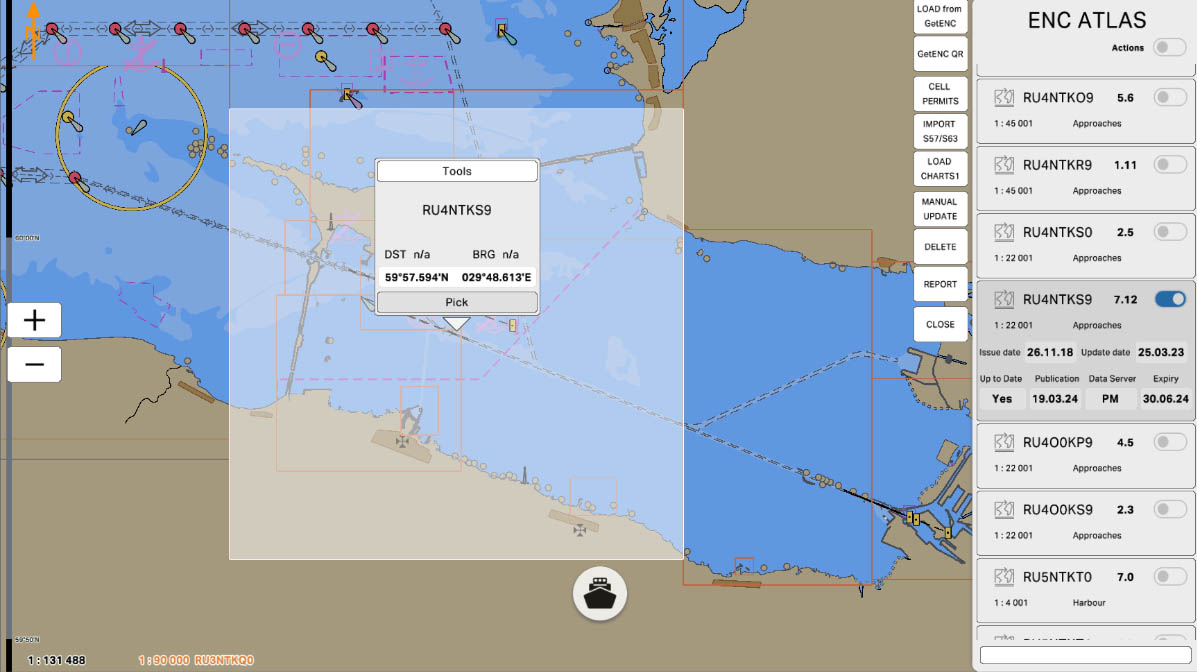
The "Data Server" parameter indicates the source of the charts used in your ECDIS system.
Knowing the type of data server helps users understand the origin of the charts they are using and choose the appropriate source based on navigation requirements and available updates.
- GB - AVCS Chart Collection: This data server refers to the Admiralty Vector Chart Service (AVCS) chart collection. It is an international vector chart service that provides users with access to high-quality, up-to-date vector charts developed according to IHO (International Hydrographic Organization) standards.
- PM - Primar Chart Collection: This data server is related to the Primar chart collection provided by Primar Norsk Hidrografi AS. Primar offers collections of vector navigation charts that also adhere to international standards and are regularly updated to ensure accuracy and relevance.
Knowing the type of data server helps users understand the origin of the charts they are using and choose the appropriate source based on navigation requirements and available updates.
Data Server
25
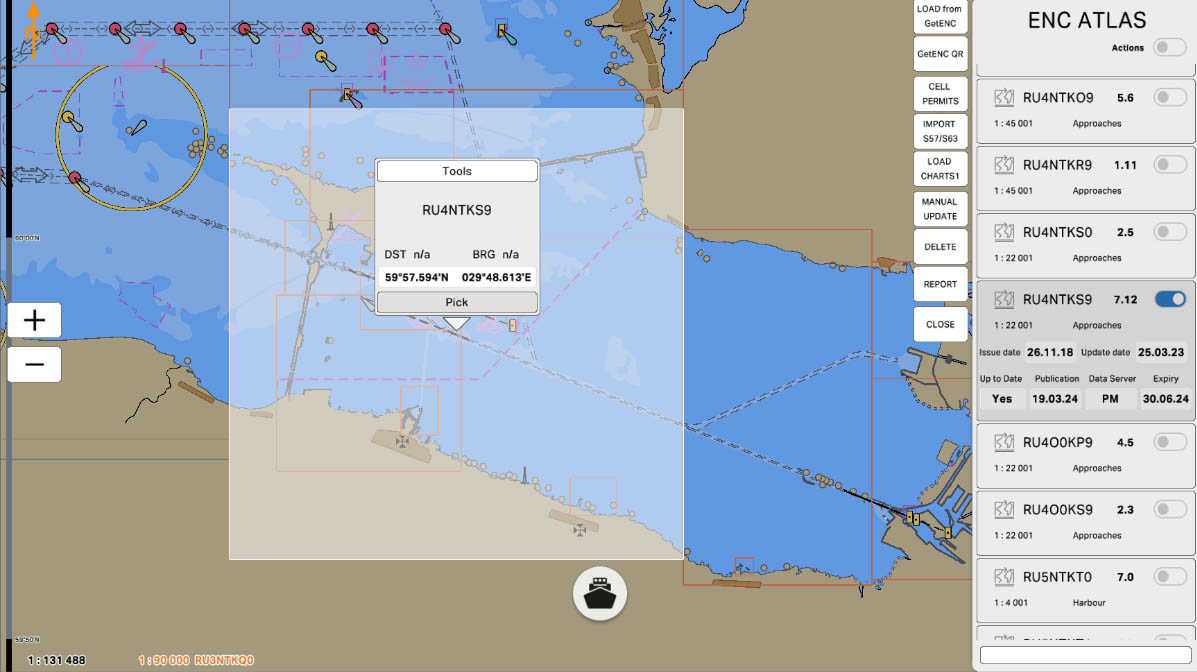
The "Expired Date" parameter indicates the date until which the chart is considered valid and current. After this date, the chart may be considered outdated, and its data might no longer reflect the current conditions at sea.
- For the User: Knowing the expired date helps you keep track of the chart's validity and update it in a timely manner to ensure the accuracy of navigational information and comply with safety requirements.
- For Navigation: Outdated charts may contain inaccurate data, which can lead to navigation errors and increased risk to the vessel. Regularly checking and updating charts according to the expired date helps maintain high standards of safety and navigation effectiveness.
Expired Date
26
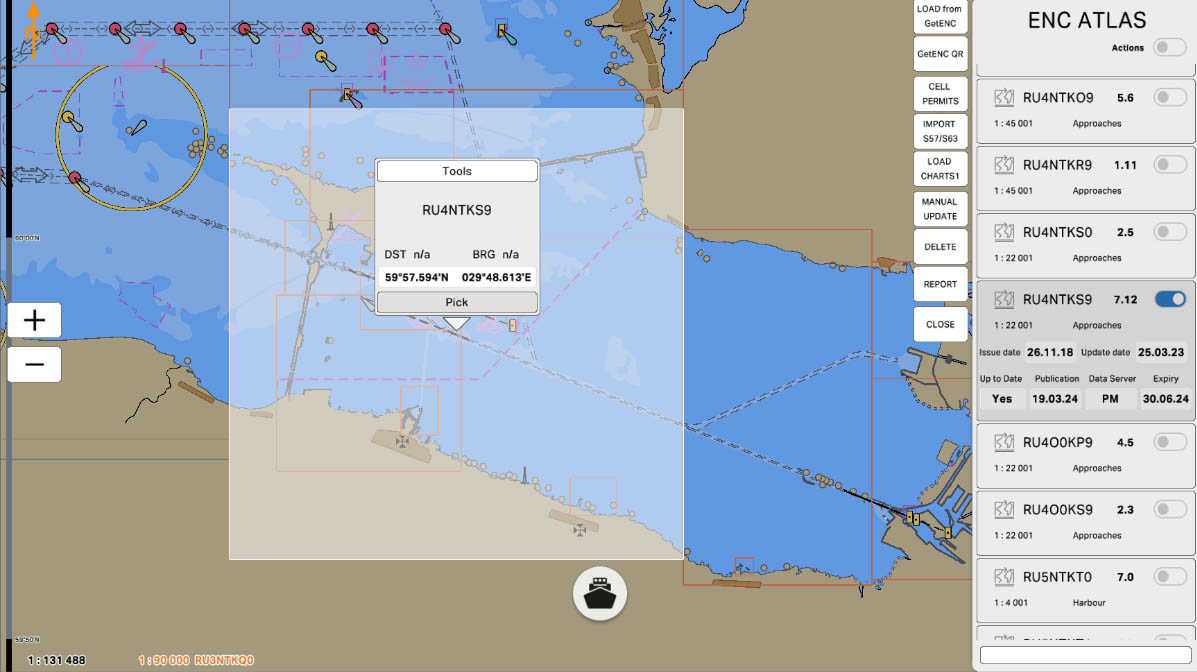
When a chart is selected and active (indicated by an expanded card with a darker color), you can use the Manual Update tool. This allows you to apply necessary updates manually, ensuring that the chart data remains accurate and up to date.
Click the "Manual Update" to continue.
Click the "Manual Update" to continue.
Manual Update
26
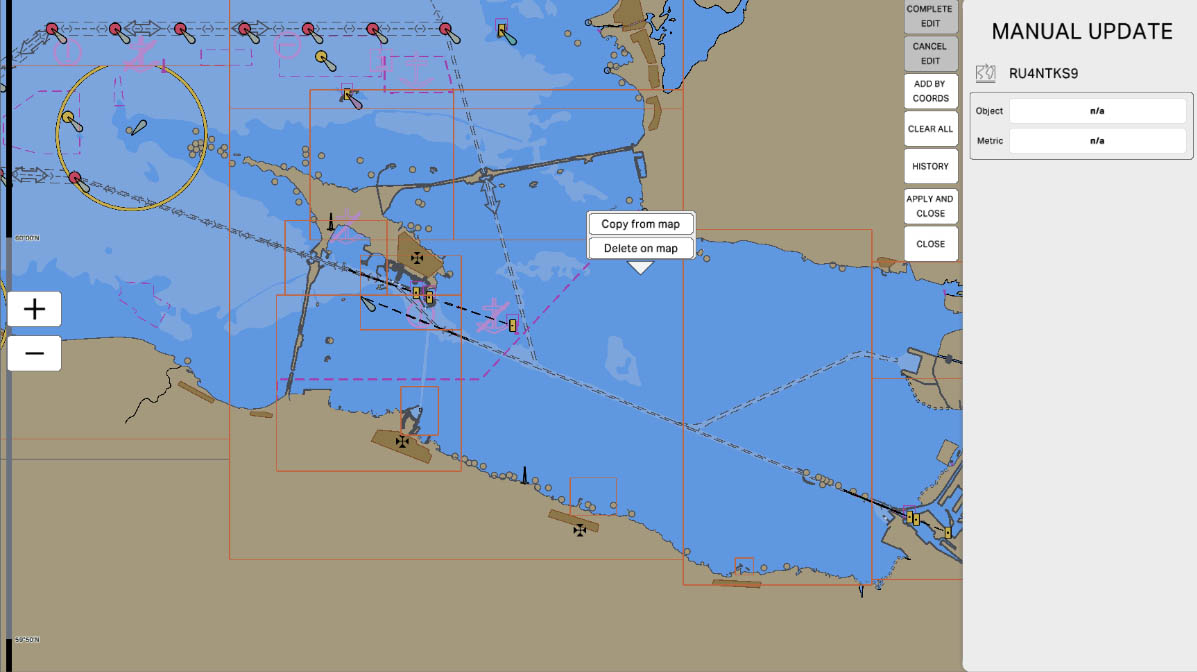
To add an object, select required Object in field (27) and then select Metric (if need) in filed (28). After you fill in all the necessary attributes of the object, add it to the map by specifying the coordinates either by tapping on the chart, or by entering them manually through the ADD BY COORDS (29) button. To finish adding the current object, click COMPLETE EDIT (30) button.
Add Chart Object
27
28
29
31
32
30
To clone an existing object, select it on the chart and click on Copy from map (31) in context menu.
After you select an object of the required type and fill in all the necessary attributes of the object, add it to the map by specifying the coordinates either by tapping on the chart, or by entering them manually through the ADD BY COORDS (29) button. To finish adding the current object, click COMPLETE EDIT (30) button.
After you select an object of the required type and fill in all the necessary attributes of the object, add it to the map by specifying the coordinates either by tapping on the chart, or by entering them manually through the ADD BY COORDS (29) button. To finish adding the current object, click COMPLETE EDIT (30) button.
Clone Chart Object
To delete an existing object, select it on the chart, click on Delete on map (32) in context menu and then select an object of the required type.
Delete Chart Object
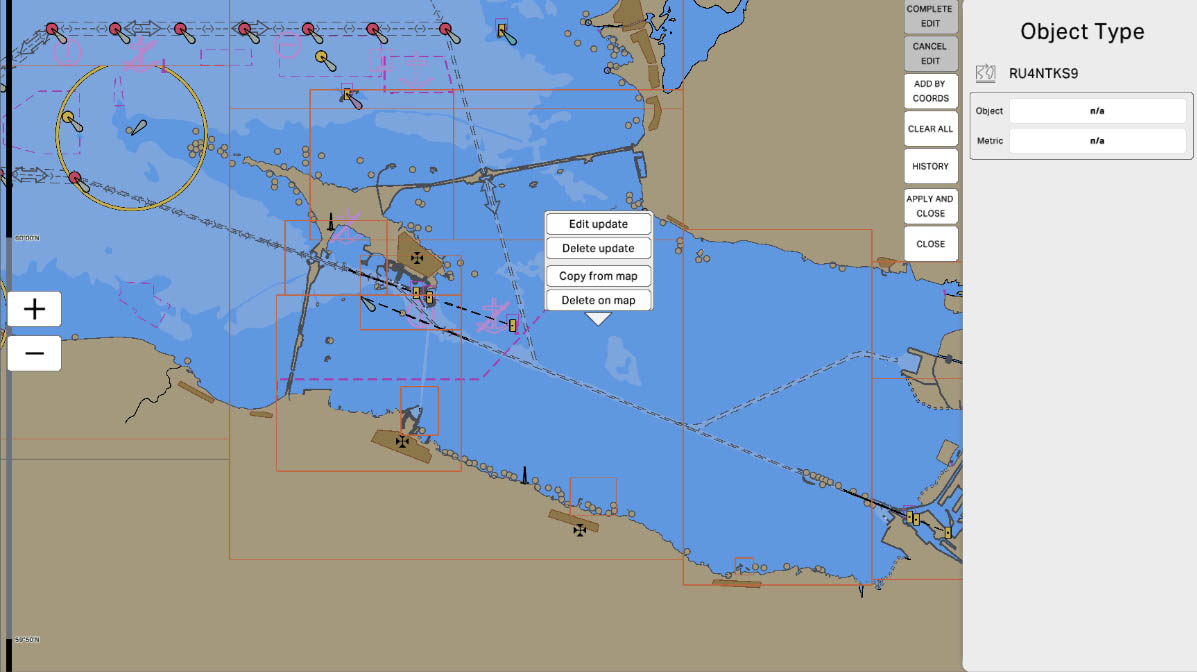
To edit an updated object, select it on the chart, click on Edit update (33) in context menu and then edit the object.
Edit Update
33
34
To delete an updated object, select it on the chart and click on Delete update (34) in context menu.
Delete update
Click on the History (35) button to view the updates that have been applied to the chart.
History
Once you have completed your manual updates and are ready to save the changes, simply click on the Apply and Close (36) button to finish editing
35
Saving
36
The "2.1. Charts Management" section has been completed.
Success!